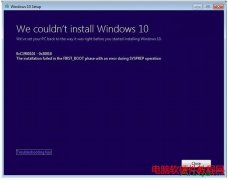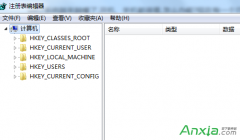苹果电脑不像其它电脑一样可以按PrtScn可以截屏,苹果电脑windows系统截图快捷键是按住 键盘上的 fn+shift+F11......
Win10安全模式怎么进(Win10进入安全模式的方法汇总大全)
当系统遇到问题时,或者需要全盘彻底杀毒时,我们通常需要进入安全模式来操作。那么如何进入Win10系统的安全模式呢?下面为大家总结一下Win10进入安全模式的方法:
方法一:从WinRE进入安全模式
首先进入Win10系统的WinRE(Windows恢复环境)(Win10进入WinRE的方法)。如图:
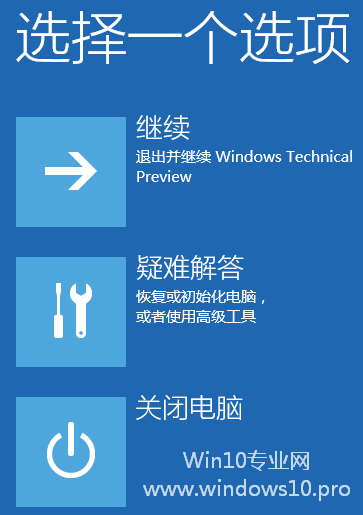
然后点击“疑难解答”进入“高级选项”界面。如图:
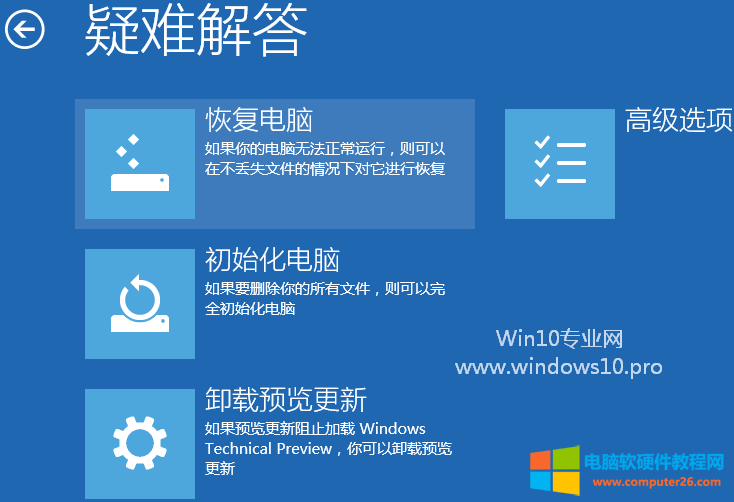
点击“启动设置。更改Windows启动行为”,进入“启动设置”界面。如图:
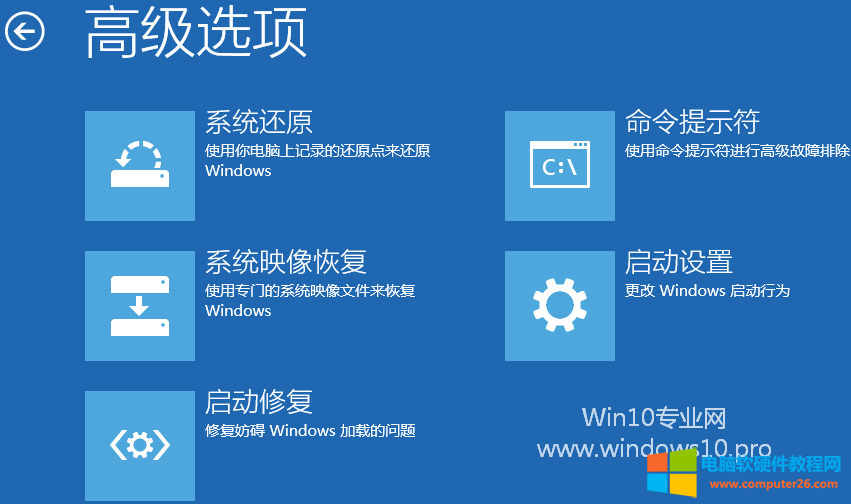
提示你通过重启可以更改Windows选项,其中就包括“安全模式”。如图:

点击“重启”按钮,电脑就会重新启动,并显示一个启动设置选项菜单。如图:

菜单中的第四个选项即为“启用安全模式”,点击数字 4 键或 F4 键即可进入Win10安全模式。如图:

方法二:通过“系统配置”的“安全引导”启动到安全模式
在Win10系统中,按Win + R 快捷键调出“运行”对话框,输入“msconfig”,确定,打开“系统配置”窗口。如图:
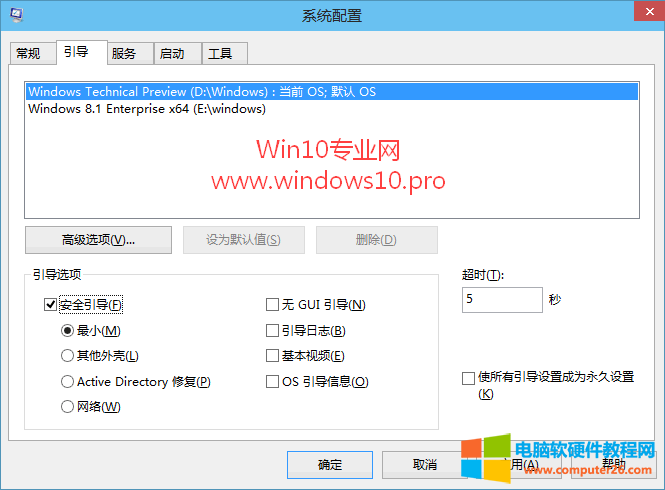
切换到“引导”选项卡,勾选下面“引导选项”里的“安全引导”,默认选中的是“最小”模式,也就是常规的安全模式;而“网络”就是带网络连接的安全模式,根据需要选择即可。
点击“确定”,然后重启系统即可进入Win10安全模式了。
方法三:一条命令实现开机时按F8键进入安全模式
点击以上链接即可查看详细的方法步骤。

注:本文的方法同样适用于Win8.1系统。
相关文章
- 详细阅读
- 详细阅读
-
Windows11应用商店无法加载页面_Windows11应用商店反馈中心无法连接详细阅读
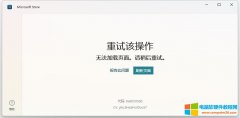
在Windows11中,打开应用商店出错,提示:重试该操作。无法加载页面,请稍后重试。或者打开反馈中心出错,提示:我们在连接时遇到问题。我们需要连接到反馈服务才能让你查看并赞......
2022-11-11 203 Windows11应用商店
- 详细阅读
- 详细阅读