WPS Office是由金山软件股份有限公司自主研发的一款办公软件套装,可以实现办公软件最常用的文字、表格、演示,PDF阅读等多种功能。WPS针对不同的用户可以分为WPS企业版和WPS个人版,......
Word画图怎么组合在一起(Word画图怎么添加文字)
本文将为大家介绍Word画图怎么组合在一起以及Word画图怎么添加文字。
一、Word画图怎么组合在一起
日常工作中有时需要将多个图形、形状或其他绘图元素组合在一起,形成一个整体。在创建流程图、示意图或其他图形时,需要将多个元素组合在一起,以便于整体移动、调整或复制。组合这些元素可以使它们作为一个整体进行处理。下面将为大家演示Word画图怎么组合在一起的具体操作。
1、首先,新建一个需要组合画图的Word文档并打开。
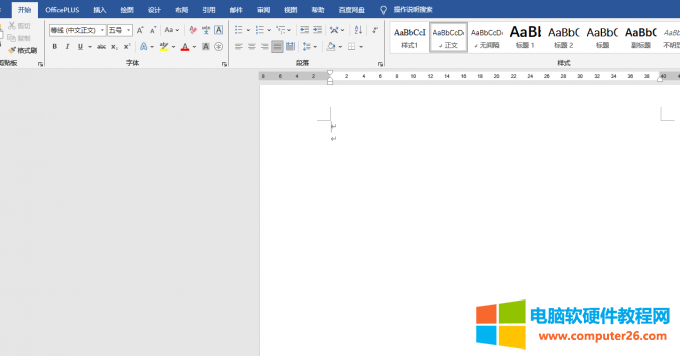
图1:打开文档
2、然后,在导航栏中点击【插入】选项,在“插图”一栏中点击“形状” 下拉框,选择需要插入及组合的形状。
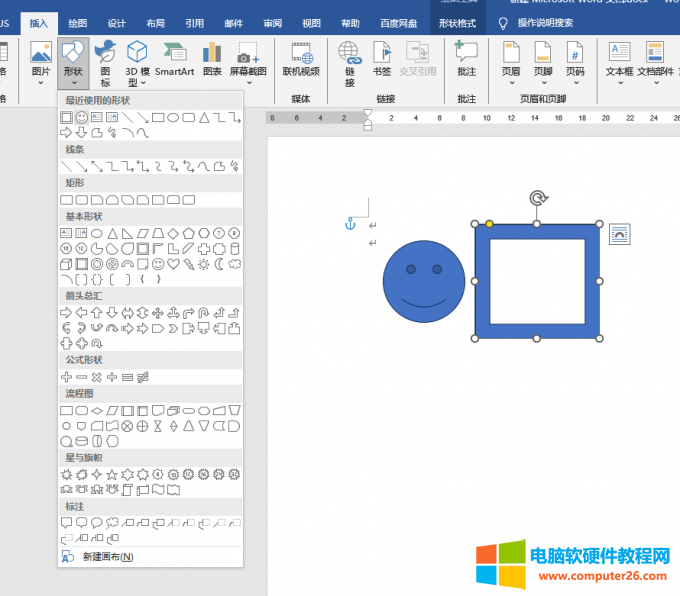
图2:插入想要组合的形状
3、接着,按住键盘左下角的“Ctrl”键,选中两图形。选中后在导航栏中找到并点击“形状格式”,在排列一栏中找到“组合”选项,点击即可完成组合。
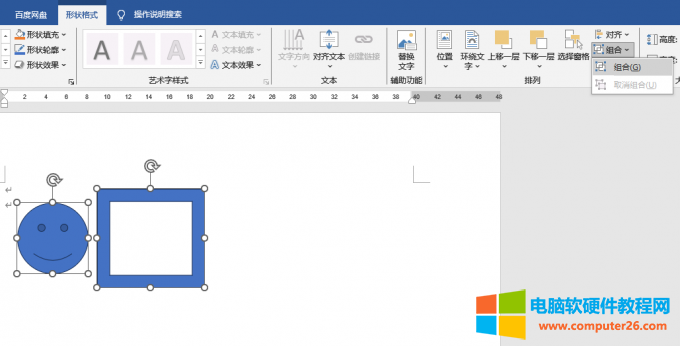
图3:画图组合
4、组合最终效果如下图所示。
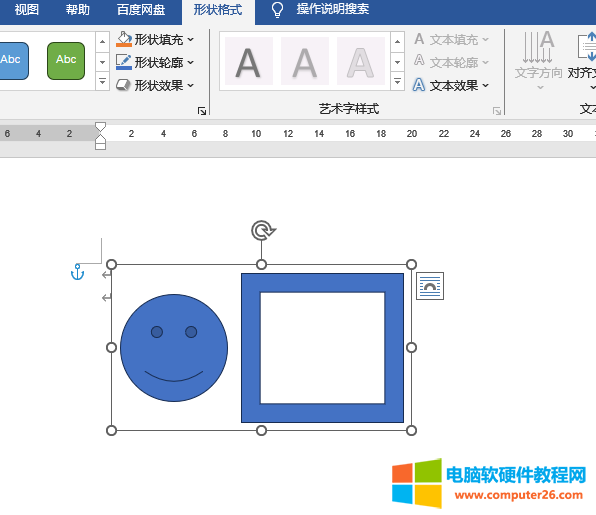
图4:画图组合完成
二、Word画图怎么添加文字
工作中除了需要将画图组合在一起外,有时还需要对画图做出一些文字描述,帮助我们创建更具有表现力和信息传达能力的文档。下面将为大家演示Word画图怎么添加文字。
1、首先,打开有画图的Word文档。
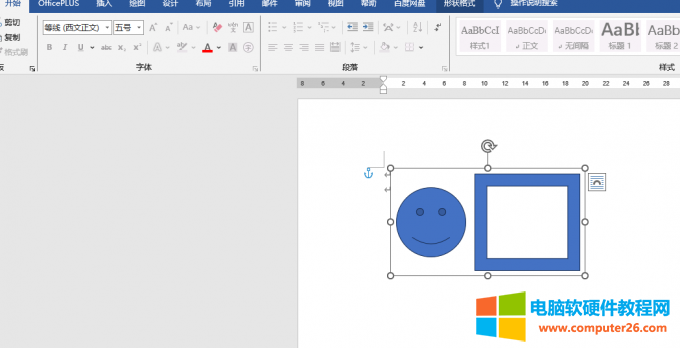
图5:打开有画图的Word文档
2、然后,找到并点击导航栏中的“插入”选项,在“文本”一栏中找到“文本框”,点击其下拉框,选择合适的格式(一般选择简单文本框)。
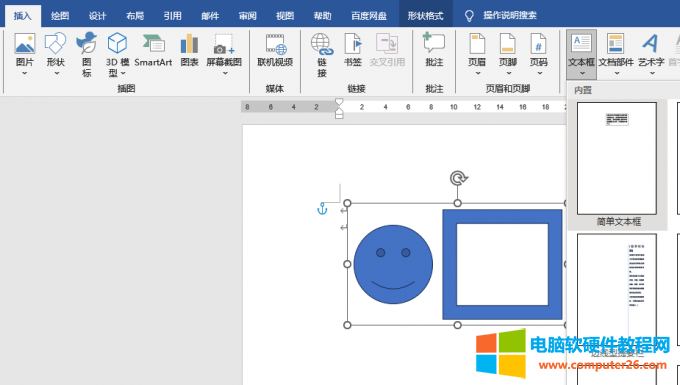
图6:插入格式合适的文本框
3、接着,在文本框中输入需要添加的文字说明。
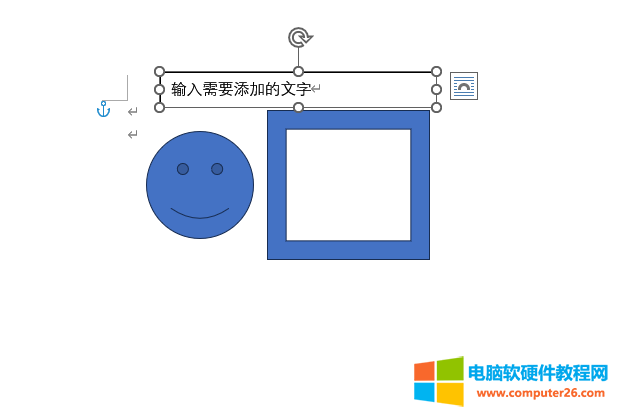
图7:输入要添加的文字说明
4、之后,鼠标右键选中文本框,点击“设置形状格式”选项,随即右侧会弹出对话框。将其中的“填充”设为“无填充”,“线条”设为“无线条”。
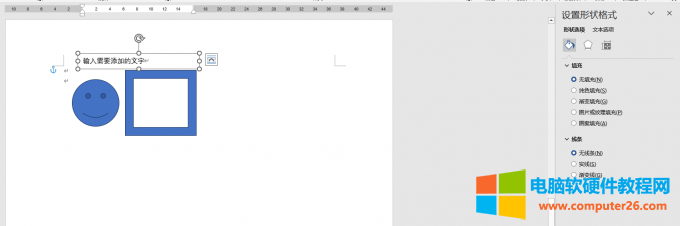
图8:设置文本框形状格式
5、最后,拖动文本框到合适的位置即可。
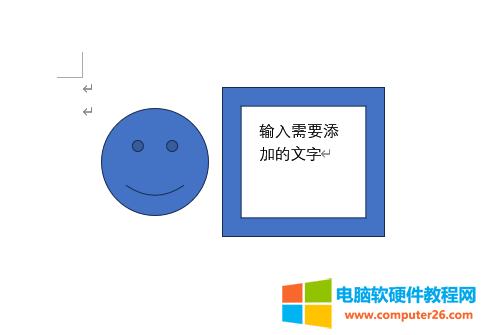
图9:完成画图添加文字
三、总结
本文为大家介绍了Word画图怎么组合在一起以及Word画图怎么添加文字。将多个图形、形状或其他绘图元素组合在一起,形成一个整体。这样可以更轻松地移动、调整或复制这些元素,使其作为一个单独的单元进行处理。这对于创建流程图、示意图或其他图形非常有用,可以提高文档的专业性和清晰度。通过在图形上方、下方或内部添加文字,用户可以更清晰地解释、说明或标识特定部分,提高图形的信息传达能力和可读性。希望本篇文章对大家能有所帮助。
相关文章
- 详细阅读
-
Excel职场常用的30个函数详细阅读
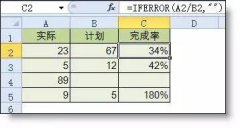
一、数字处理 1、取绝对值 =ABS(数字) 2、取整 =INT(数字) 3、四舍五入 =ROUND(数字,小数位数) 二、判断公式 1、把公式产生的错误值显示为空 公式:C2 =IFERROR(A2/B2,) 说明:如果是错误值则显......
2023-11-13 209 Excel职场常用函数
-
Excel添加页眉和页脚(Excel2010中添加页眉和页脚的方法)详细阅读

页眉和页脚 页眉是显示在每个打印页面顶部的信息,页脚是显示在每个打印页面底部的信息。默认情况下,新工作簿没有页眉或页脚。在Word中经常会用到页眉和页脚,同样在Excel中也可......
2023-03-01 452 Excel添加页眉和页脚
-
word页眉横线怎么去掉(多版本)详细阅读

页眉中可有横线也可没有,可根据需要决定。一般来说,添加的页眉都是有横线的,如果不想要横线,该如何去掉页眉横线? Word 的版本虽然在不断更新升级,但 Word2007 以上版本去掉页......
2023-09-03 206 word去掉页眉横线
-
WPS表格快速查找重复项(EXCEL表格快速查找重复项)详细阅读

数据虽然好用,整理起来可是个麻烦事儿。别的不说,就说最简单的甄别重复数据,数据量小还好说,一旦数据量大,人肉筛选不仅耗时长久,还存在眼花出错的可能。其实,只要学会......
2023-09-11 203 WPS表格快速查找重复项 EXCEL表格快速查找重复项

