word 文档 生成 目录 步骤 ,包括撰写标题、层级化标题、插入空白页、引入目录四个步骤。word 文档生成目录后怎么修改页码?自动生成的目录,可通过自动更新页码的方式修改页码,......
2022-12-18 202 word目录怎么做 word文档生成目录步骤
不管是什么时候,不同的工作单位对文件都有着不同的要求,而这样的文件样式除了特定的地方有之外,在其他的商店中是很难购买到的,让别人动手制作,又达不到自己的需求,所以呀,还是自己动手制作,不会做没关系呀,那就跟着学呗。
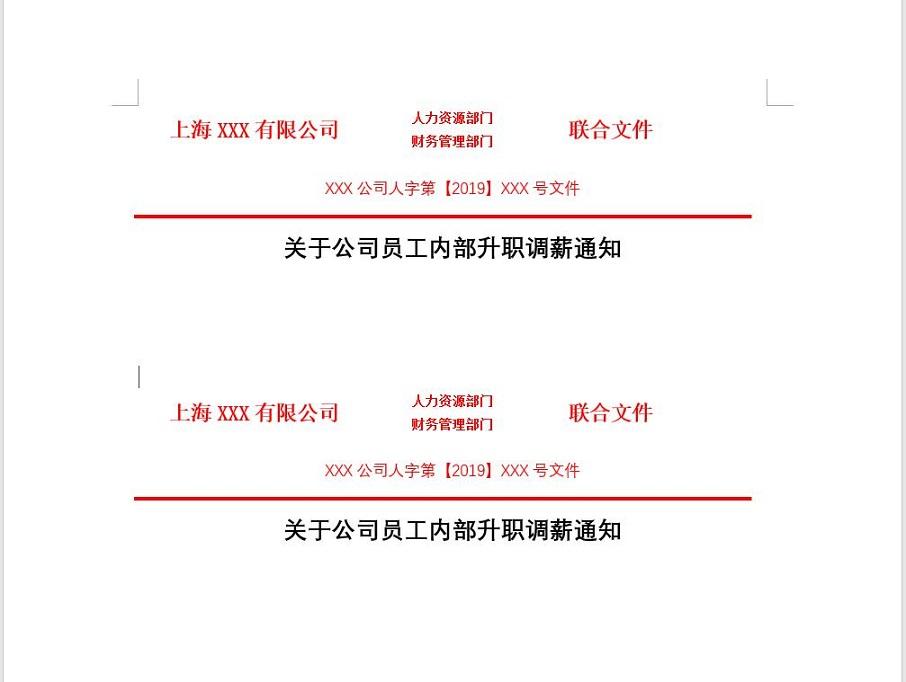
具体方法如下:
1.新建一个Word文档,然后点击【插入】-【表格】-【3*2表格】-【合并单元格】-【输入内容】即可。
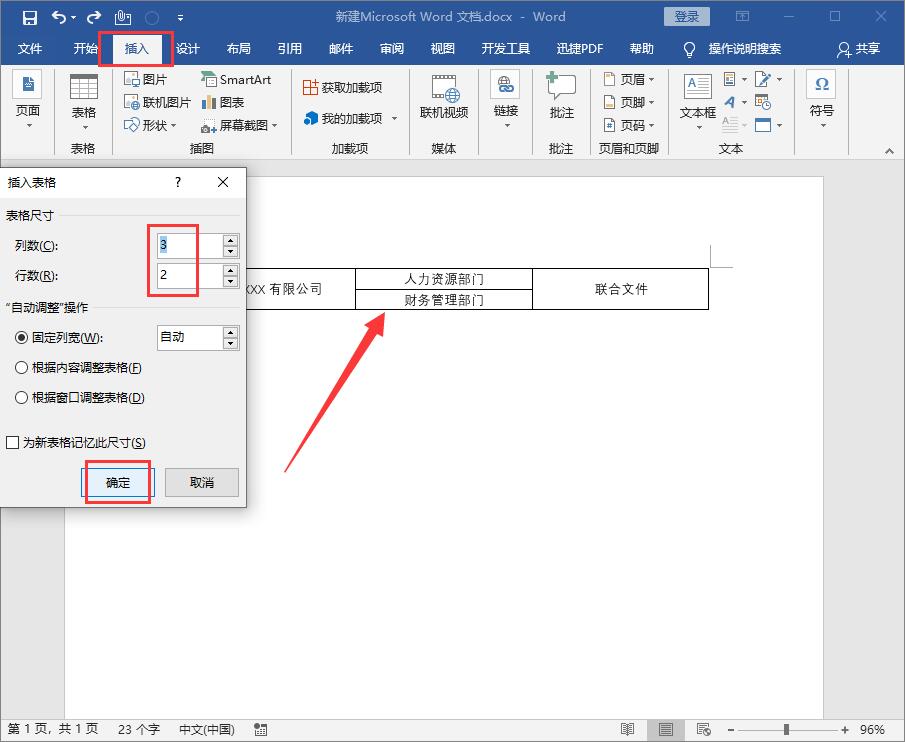
动态图具体展示:
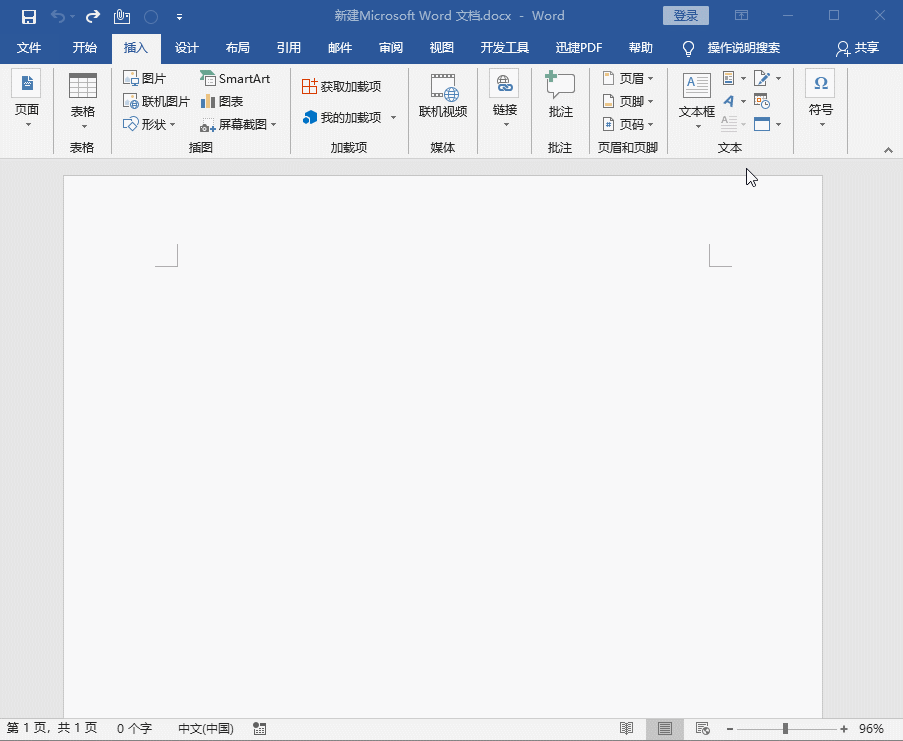
2.全选表格,点击【开始】-【段落】-【边框】-【无边框】-【字体】-【红色】
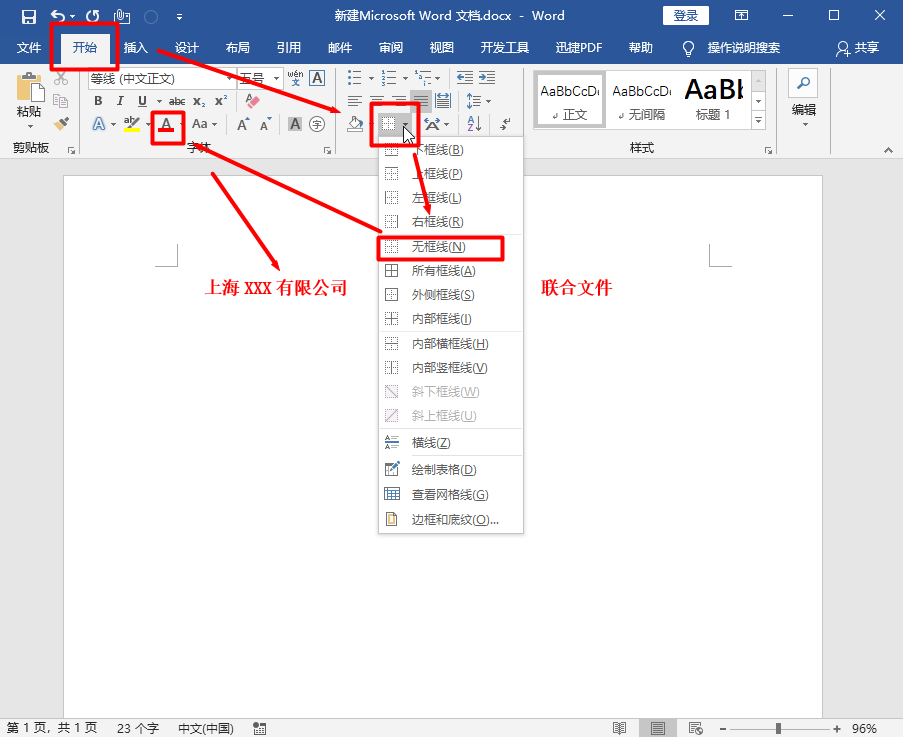
动态图具体展示:
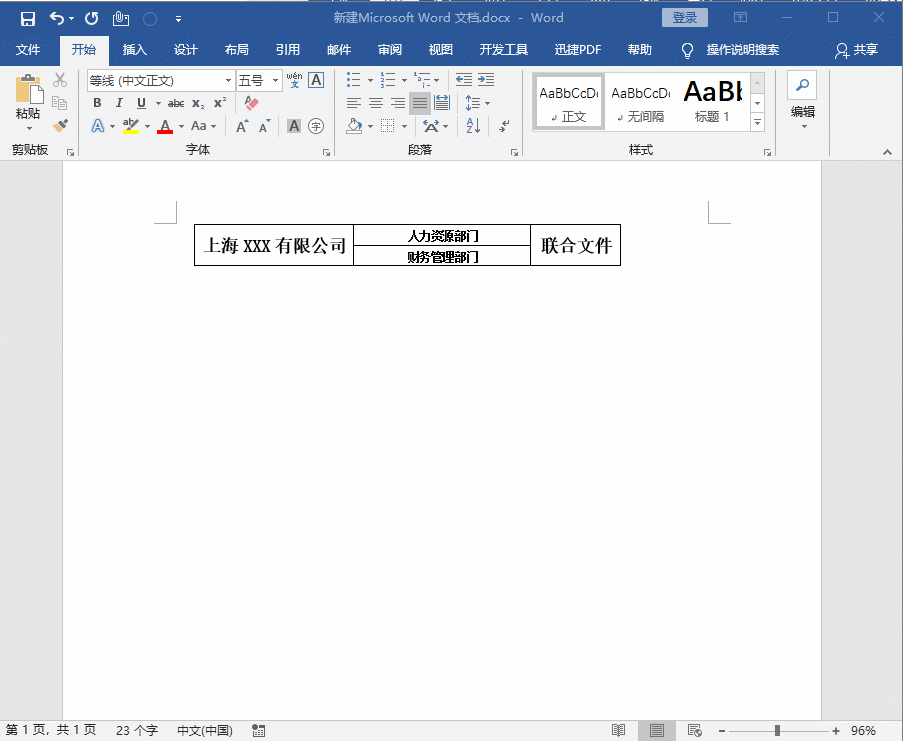
3.再次输入中间小字部分内容,然后调整合适的到合适的位置,以及改变字体颜色。
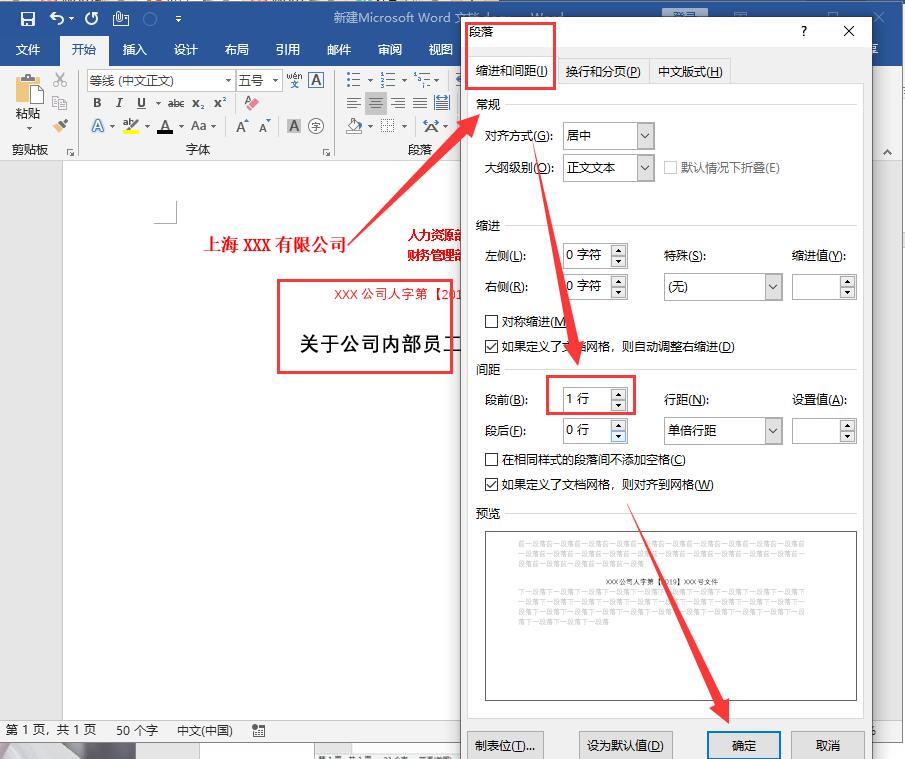
动态图具体展示:
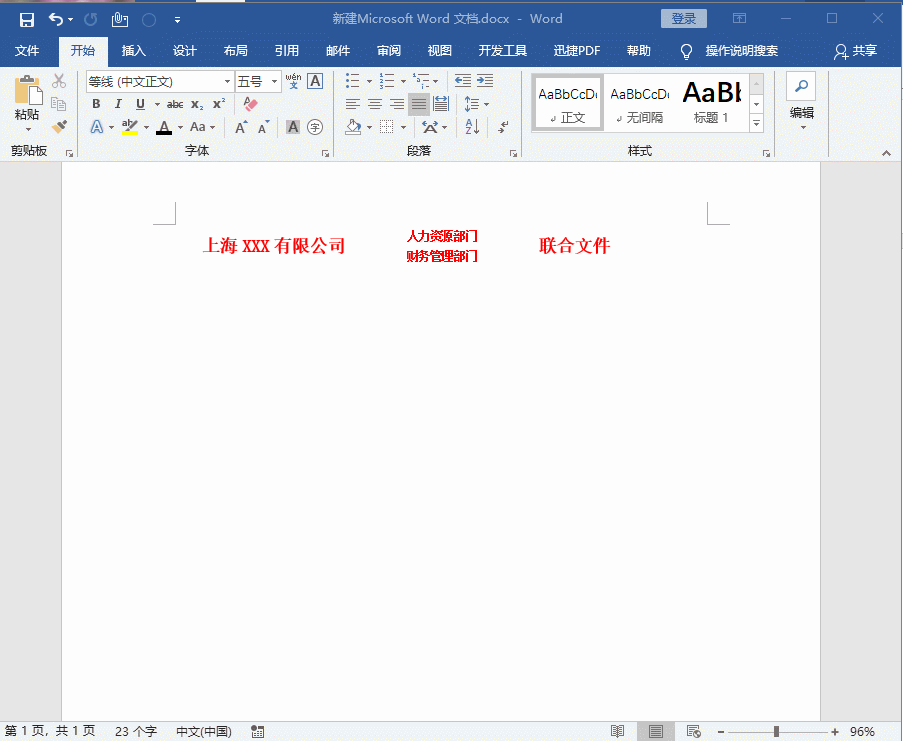
4.点击【插入】-【形状】-【直线】-【在合适位置进行添加】-【格式】-【形状轮廓】-【线条粗细】。
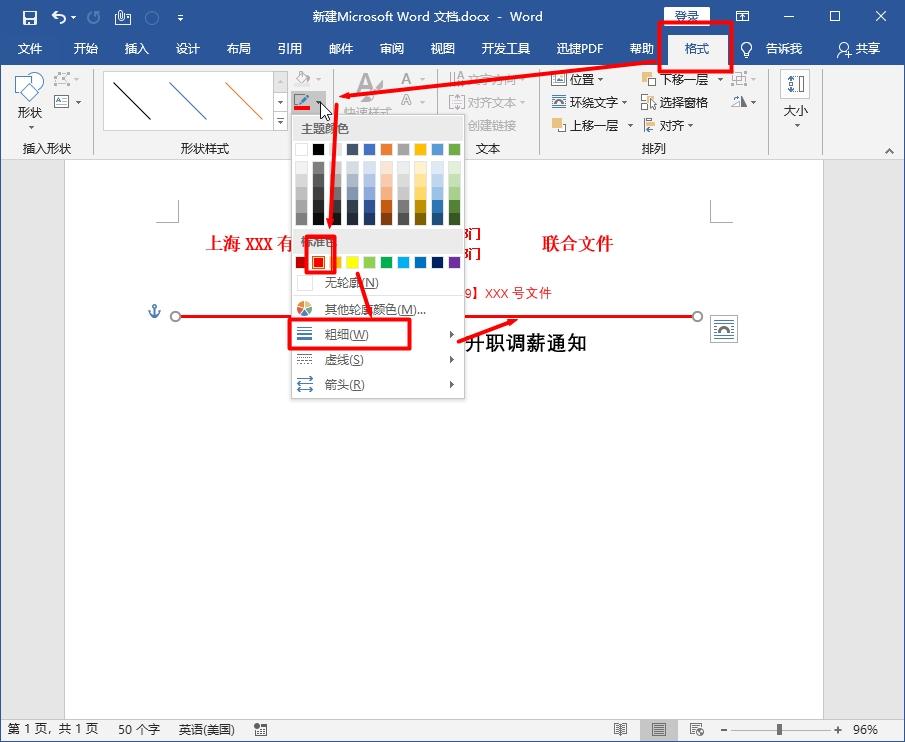
动态图具体展示:

5.全选表格中的内容,点击【文本】-【浏览文件部件】-【自动图文集】-【将所选内容保存到自动图文集库】-【新建构建基块】-【名称】-【确定】,然后在Word文档中输入所新建的名称,点击回车键即可。
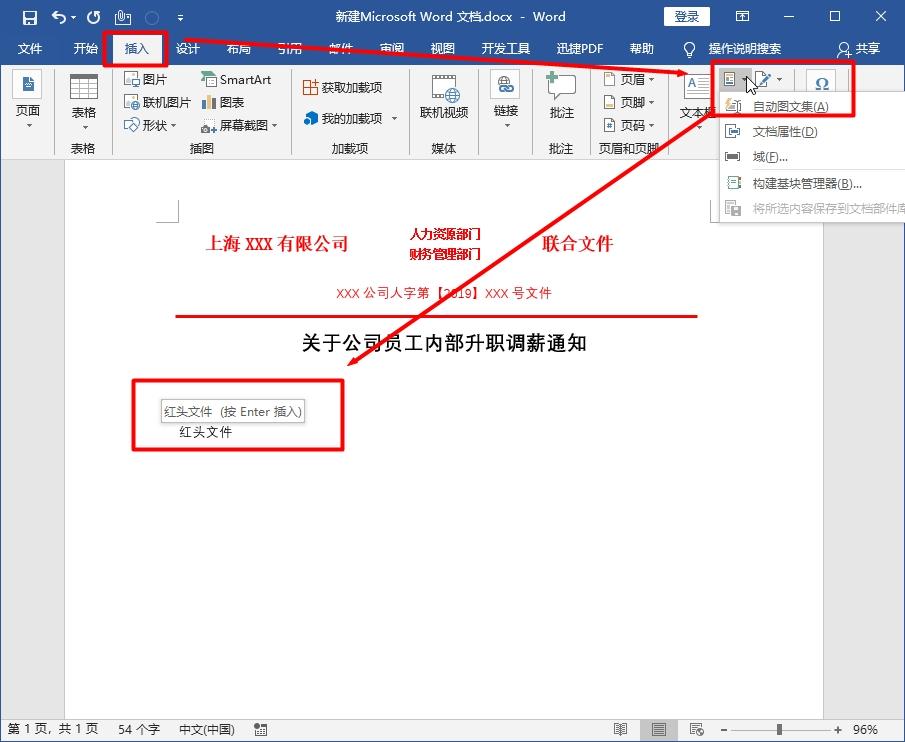
动态图具体展示:
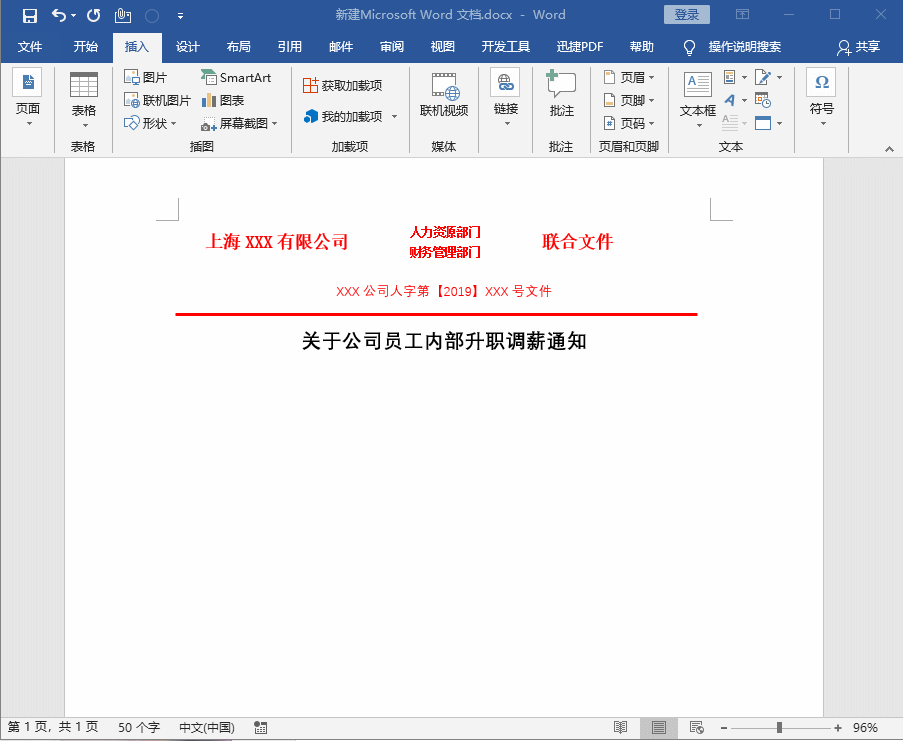
想要制作红头文件其实是非常简单的,而且是只需要你制作一次即可,学会之后你就直接输入简单名称即可一键完成,简单又实用,需要的朋友都赶紧学起来。
标签: word制作红头文件
相关文章
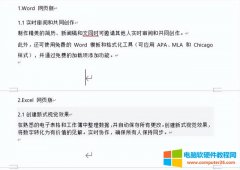
word 文档 生成 目录 步骤 ,包括撰写标题、层级化标题、插入空白页、引入目录四个步骤。word 文档生成目录后怎么修改页码?自动生成的目录,可通过自动更新页码的方式修改页码,......
2022-12-18 202 word目录怎么做 word文档生成目录步骤
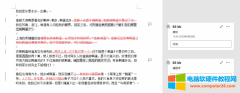
在处理文书、批改撰写文案时,需要使用word的修订功能,但word的修订显示在使用过后要怎么删除呢?Word显示的修订红线需要删除才能递交,下面分享一下word显示修订取消红线的方法。......
2022-12-20 208 Word显示修订 Word显示修订删除 word显示修订红线删除
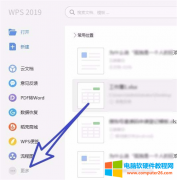
WPS办公软件除了可以编写文档、制作excel表格和PPT文档外,其实还有很多其他的实用的功能,比如提取图片中的文字。小编将详细介绍一下如何利用WPS2019提取图片中的文字。 第一步:打......
2023-03-16 203 WPS提取图片中的文字
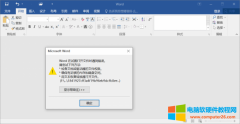
有时word会突然崩溃,不仅打不开文档,还会跳出错误提示框,严重影响大家的工作学习效率,那么word打不开文件怎么回事,word打不开文件怎么办,下面就为大家解决这两个问题。 图......
2022-12-25 201 word打不开文件
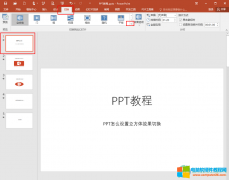
很多小伙伴在制作PPT时,会给PPT添加一定的切换效果,让PPT看起来更有动感,更有活力。小伙伴们知道PPT怎么设置比较炫酷的立方体切换效果吗,其实,方法非常地简单。我们打开PPT,......
2023-01-30 240 PPT设置立方体效果切换