有的时候在进行ppt展示内容的时候,某项内容需要插入备注进行解释,这种文字注释不想让观众看到的时候该怎么设置呢?今天的内容就给大家分享一下ppt备注怎样设置才能自己看到别......
2022-09-06 10271 ppt备注不在投影上显示
在处理文书、批改撰写文案时,需要使用word的修订功能,但word的修订显示在使用过后要怎么删除呢?Word显示的修订红线需要删除才能递交,下面分享一下word显示修订取消红线的方法。
一、Word显示修订怎么删除
这是一段已经使用过修订功能的文字,可以看到修订记录有非常独特的呈现方式,根据系统默认设置,删除的部分会加上删除线,新添加的文字会有下划线,而需要详细批注的部分,则会显示文件的右侧。那么怎样才能消除修订记录,可以采用下面这个方法。
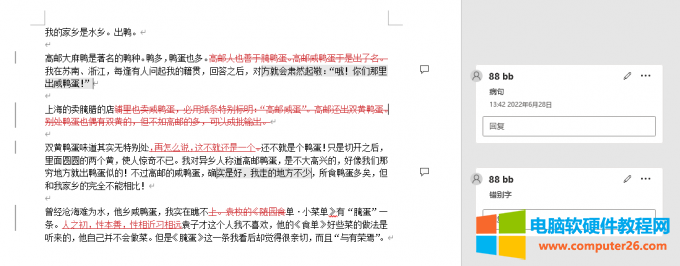
图一:Word 已使用修订功能的文章段落
1、点击修订旁被红框圈中的选项,选择选项中的原始版本,该文字即恢复到了没有被修订的原始状态。
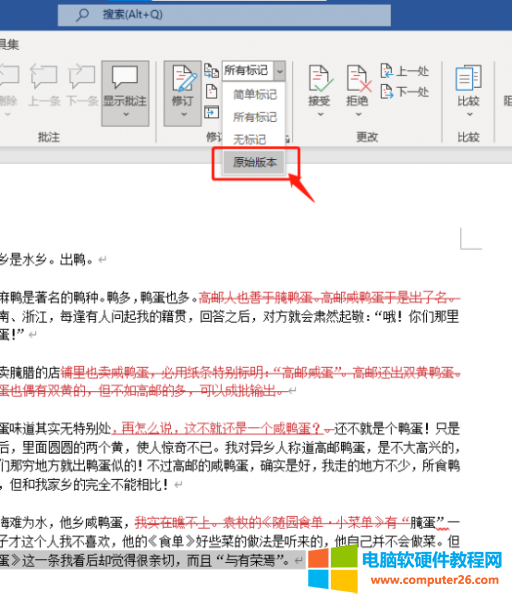
图二:Word 修订选项的原始版本
2、点击之后可以很明显看到,修订的特殊格式消失了,可是这个方法也有着一个弊端,那就是我们的修订也没有显示了。出现这种情况,另外一种删除修订红线的方法可以帮助你。
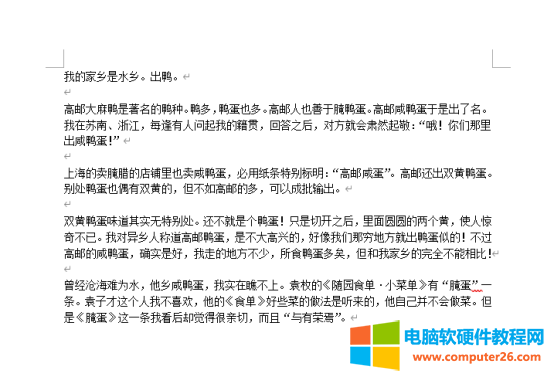
图三:Word 修订红线消失
二、word显示修订红线怎么删除
在制定一些正式文件时会在word文件中显示修订记录,做到有理有据。但是,这种情况非常不利于用户阅读,下面将介绍如何删除word文档的修订记录,可以一劳永逸的解决我们对删除修订红线的需要,并且可以保证我们的修订后效果。
1、首先,图中修订的左边,画面红框处的接受和拒绝选项。这是在询问我们是否选择接受或拒绝我们对文档的修订。
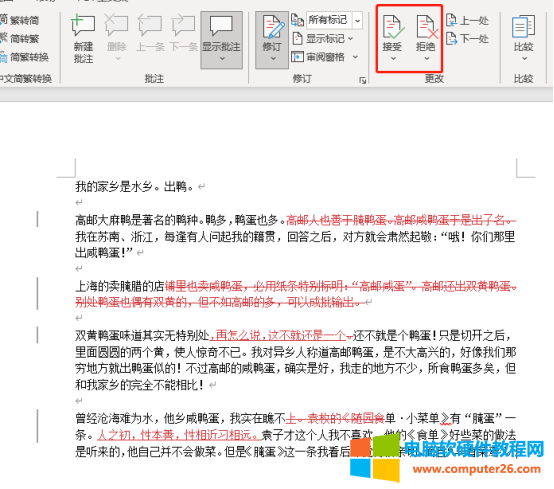
图四:Word 修订接受选项的位置
2、点击接受下面的箭头指出的小三角,可以看到下拉窗口中红框划出的“接受对文档的所有修订”,点击该选项。
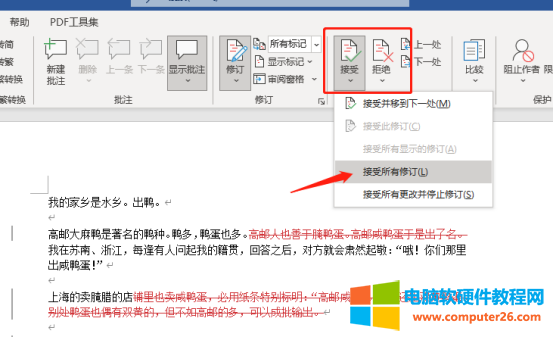
图五:Word 修订“接受”选项的功能
3、可以看到修订红线完全消失了!并且修订的内容也完整的保存了下来,如果你对自己修订的东西不满意,也可以在上一步的选择中选择拒绝,这样文稿就不会被修订了。
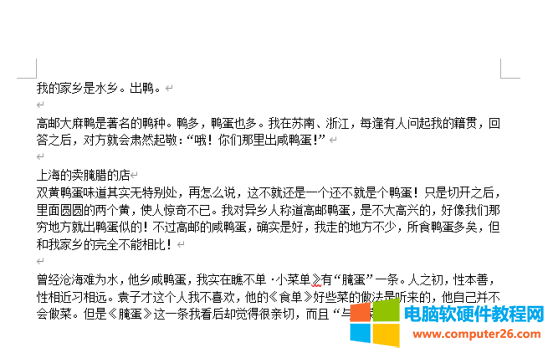
图六:Word 接受修订后得文章段落
三、Word的批注功能如何添加和删除
我们平时在修订文稿的时候,除了使用Word的修订功能之外,我们还会使用 Word的批注功能。以下是word批注功能的添加与删除如何使用。
1、为文字添加批注
方法一:点击最上方栏插入页面,点击红框处批注选项,即可为文字添加批注。
方法二:在审阅页面中,我们可以看到图中红框处的新建批注。用鼠标选中需要批注的段落或句子,点击新建批注,可以看到被选中文字底色变成了红色,而批注框也出现在窗口右边。把想要备注的这一段文字改成什么样式,如粗体,斜体,蓝色,只需要在批注框中点击输入即可备注。
方法三:选中一段需要被批注的文字,右键单击选中“批注文字”,同样可以为文字添加批注。
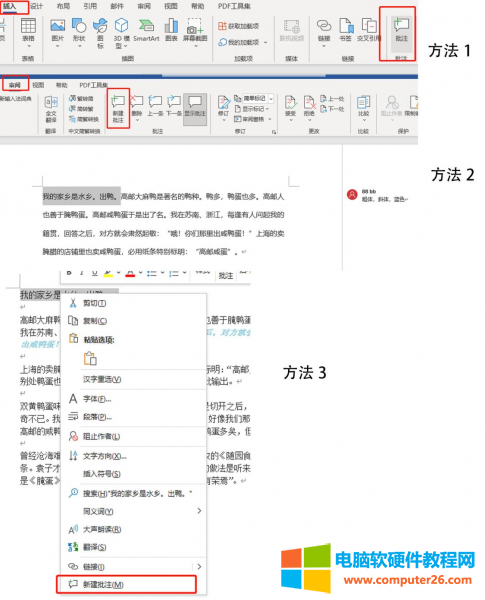
图七:Word 批注功能位置
2、如果我们不需要这个备注,也有以下三种删除方法可以选择。
方法一:删除单一批注,只需要选中需要删除的批注框,然后点击“新建批注”旁边的删除即可。
方法二:如果需要删除所有批注,点击新建批注旁的删除下拉菜单中的“全部删除”即可。
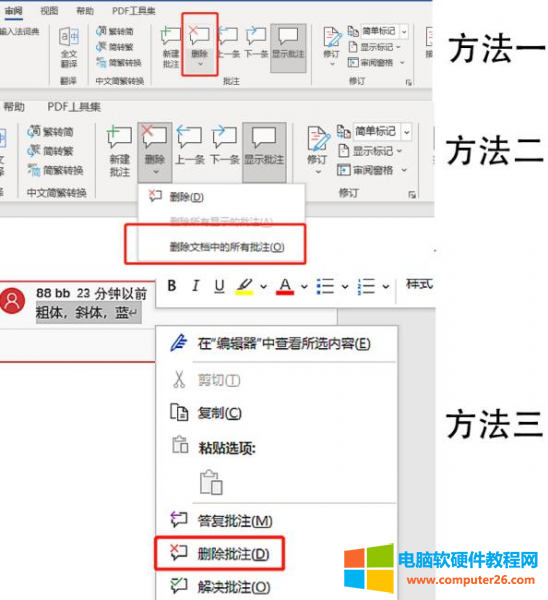
图八:Word如何删除批注的三种方法
以上就是Word显示修订怎么删除的方法,操作起来非常的简单。word显示的修订红线怎么删除的问题,我个人是非常推荐第二种方法的,因为这样可以永久性的保持对文件的修改,Microsoft Word是一款实用的文档处理软件,批注功能与审阅功能配合使用,可以给办公提供助力
标签: Word显示修订Word显示修订删除word显示修订红线删除
相关文章
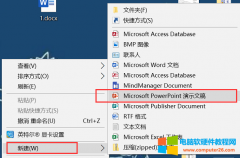
有的时候在进行ppt展示内容的时候,某项内容需要插入备注进行解释,这种文字注释不想让观众看到的时候该怎么设置呢?今天的内容就给大家分享一下ppt备注怎样设置才能自己看到别......
2022-09-06 10271 ppt备注不在投影上显示
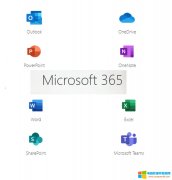
Microsoft 365,实际上就是Office 365的升级版,微软自2020年4月起,已正式将原Office 365系列升级为Microsoft 365。Microsoft 365除了包含以往Office 365的各种内容与功能外,更升级了多项新功能和服......
2022-07-19 232 Microsoft365
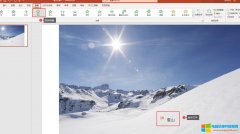
优秀的ppt,优质的文本只是其一,动画效果也很关键。Microsoft 365的ppt动画效果怎么设置?首先在幻灯片选中要添加动画效果的内容,可以是文字、图片以及形状等,然后再添加进入/退......
2022-08-17 201 ppt动画效果设置 ppt动画效果全部删除
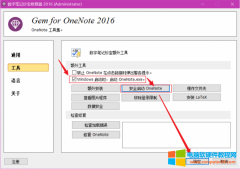
onenote插件是在保证原程序纯净的基础上,为onenote提供辅助功能的外挂程序,目前已衍生出即时图像捕捉、笔记整理、代码块高亮等插件,许多人都有所耳闻,但不知道如何下载和使用......
2022-09-13 206 onenote onenote插件 onenote插件下载 onenote插件使用
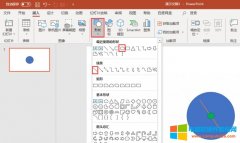
在日常工作中ppt可以帮助使用者实现很多想要的效果,例如在制作ppt课件的时候,想通过一个播放按钮触发一个动画效果,这个通过设置ppt触发器就可以实现,今天小编就和大家分享一......
2022-08-17 202 ppt触发器动画