为ppt添加图片以及背景能够增加演示文稿整体的趣味性。那么大家知道ppt背景模板怎么编辑图片,ppt如何更换全部背景模板吗?为PPT编辑背景作为一项必备的小技能,下面就为大家讲解......
2023-03-07 228 PPT背景模板编辑图片 PPT更换全部背景模板
在使用Word软件编写文档时,有时候我们需要设置页码从指定的页面开始,并且让它从1开始计数。比如,我们写论文时,可能需要让正文从第三页开始,并且页码也从第三页开始为1。但是,有些同学在设置页码时,会发现页码总是和上一页一样,无法实现想要的效果。这是为什么呢?本文将分别介绍Word页码从第三页开始为1和Word页码为什么总是和上一页一样的原因和解决方法。
一、Word页码从第三页开始为1
要实现Word页码从第三页开始为1,我们需要用到一个功能叫做分节符。分节符可以将一个文档分成不同的节,每个节可以有自己的格式设置,包括页眉、页脚、页边距等。通过分节符,我们可以让每个节的页码独立计数,而不受前面节的影响。具体操作步骤如下:
1、将光标定位到第二页的最后一行末尾处,点击“布局”菜单栏中的“分隔符”,选择“下一页”选项,这样就在第二页和第三页之间插入了一个分节符。

图1:分隔符
2、双击第三页的底部空白处,进入编辑页脚状态。点击“页眉和页脚”菜单栏中的“导航”组中的“链接到前一条页眉”按钮,取消勾选。这样就断开了第三页和前面节的链接,使得第三页可以有自己的格式设置。
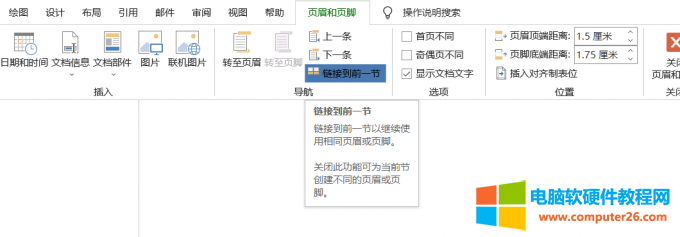
图2:链接到前一节
3、点击“插入”菜单栏中的“页码”,选择一个合适的位置和样式插入页码。然后点击“格式”按钮,在弹出的对话框中选择“起始页码”,输入“1”,点击确定。这样就设置了第三页的起始页码为1。

图3:插入页码
4、退出编辑页脚状态,查看效果。此时,你会发现第三页的页码显示为1,而前面两页没有显示任何页码。如果你想让前面两页也显示其他类型的页码,你可以重复上述步骤,在相应的节中插入和设置不同的页码。
二、Word页码为什么总是和上一页一样
有些用户在设置了分节符后,发现自己插入或修改了某个节的页码后,其他节的也跟着变化了,或者无法更改其他节的起始页码。这是因为他们没有注意到一个细节:是否链接到前一条页眉。这个功能决定了当前节的格式设置是否与前面节保持一致。如果勾选了这个选项,那么当前节的格式设置就会沿用前面节的设置,包括字体、对齐方式、边距等,以及最重要的:起始页码。所以,如果你想让每个节有自己独立的页码设置,你就需要取消勾选这个选项,否则你的设置就会被覆盖。
三、Word页码如何设置不同的样式和位置
除了设置页码的起始数字,我们还可以设置页码的样式和位置,让文档看起来更美观和规范。比如,我们可以设置页码的字体、颜色、大小、对齐方式等,也可以设置页码在页面的上方或下方、左边或右边、中间或外侧等。具体操作步骤如下:
1、双击你想修改的节的页脚处,进入编辑页脚状态。点击“插入”菜单栏中的“页码”,选择一个合适的位置和样式插入或修改页码。如果你想自定义页码的样式,可以点击“设计”按钮,调整字体。

图4:更改字体
2、如果你想修改页码的字体、颜色、大小等,你可以直接选中页码,然后点击“开始”菜单栏中的相应工具进行修改。比如,你可以点击“字体”按钮,选择一个你喜欢的字体和颜色,也可以点击“字号”按钮,选择一个合适的字号。
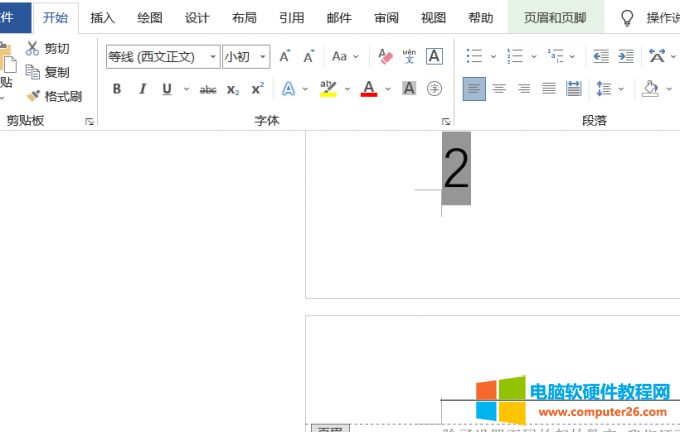
图5:修改页码参数
3、退出编辑页脚状态,查看效果。此时,你会发现你设置的节的页码显示为你修改后的样式和位置,而不受其他节的影响。如果你想修改其他节的页码,你可以重复上述步骤,在相应的节中插入和设置不同的页码。
四、总结
通过本文,我们了解了Word页码从第三页开始为1和Word页码为什么总是和上一页一样的原因和解决方法。要实现前者,我们需要用到分节符来将文档分成不同的节,并且在每个节中取消链接到前一条页眉,并设置起始页码为1。要解决后者,我们也需要注意是否链接到前一条页眉,并且在每个节中设置不同的起始页码。通过这些操作,我们就可以灵活地控制Word文档中每个页面的页码显示。
标签: Word页码从第三页开始
相关文章

为ppt添加图片以及背景能够增加演示文稿整体的趣味性。那么大家知道ppt背景模板怎么编辑图片,ppt如何更换全部背景模板吗?为PPT编辑背景作为一项必备的小技能,下面就为大家讲解......
2023-03-07 228 PPT背景模板编辑图片 PPT更换全部背景模板
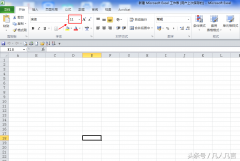
简介:大家有没有发现,Excel中没有字号的名称,只有字号的磅值。 Excel中默认字号是11磅,如图所示 Excel中的字号都是用磅值表示 Word中的字号一般是由中文名称表示 这是字号名称与磅......
2023-05-10 206 excel教程
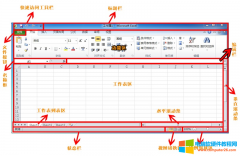
今天小编给大家分享一下excel2010工作界面的各个组成部分。 Excel2010工作界面简介图 MicrosoftExcel 2010具有强大的数据运算分析功能,如果准备使用Excel 2010程序进行工作,首先要了解Excel......
2023-04-28 200 Excel2010工作界面
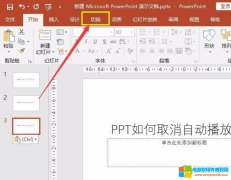
PPT的功能也有很多,比如进行对产品或企业进行展示宣传时,可以根据实际情况和实际页面内容,对幻灯片进行自动放映设置等等。然而,虽然这个功能非常方便,但是还是有很多小伙......
2023-01-26 391 PPT取消自动播放设置

拼音书写在日常工作中占比很大,PPT、自制小卷、课堂笔记,很多地方都会用到这个看似简单,实际一点儿都不简单的小难题。到底拼音在电脑中如何输入?怎样输效率才算最高? 第一......
2022-08-14 202 Word在汉字上方标注拼音