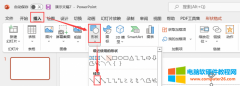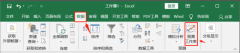我们需要列出时间线来进一步阐述自己的观点。这就需要我们掌握一定的PPT制作方法,那么今天我们就来说一说PPT时间线图怎么制作以及PPT里的时间轴在哪。快来一起看看吧! 一、PP......
PPT中思维导图不能完整显示的解决办法图解教程
我们在进行思维导图的设置的时候经常会遇到这样一个问题,那就是当我们的思维导图内容很多时,我们的思维导图所占的页面就会很大,这个时候有的小伙伴会发现在思维导图设置页面没有页面拖动的滑块,思维导图经常就处于不能完整显示的状态,这个时候我们该如何查看在画面之外的其它内容呢,其实很简单,我们只需要打开思维导图页面中的视图导航工具即可,视图导航工具可以帮助我们对思维导图的各个部分进行查看。接下来小编就来和大家分享一下WPS PPT中思维导图不能完整显示的解决办法。
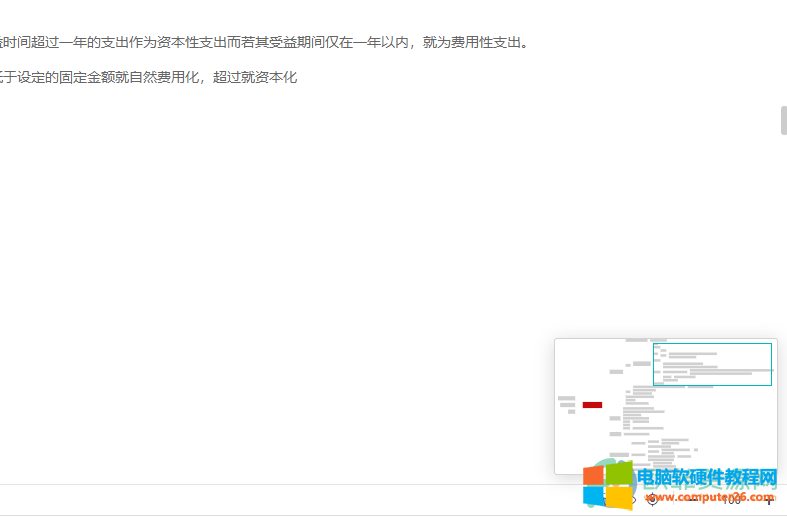
方法步骤
1、第一步,我们先打开PPT然后点击工具栏中的“插入”选项,选择思维导图,然后在思维导图的模板中选择一个自己喜欢的样式
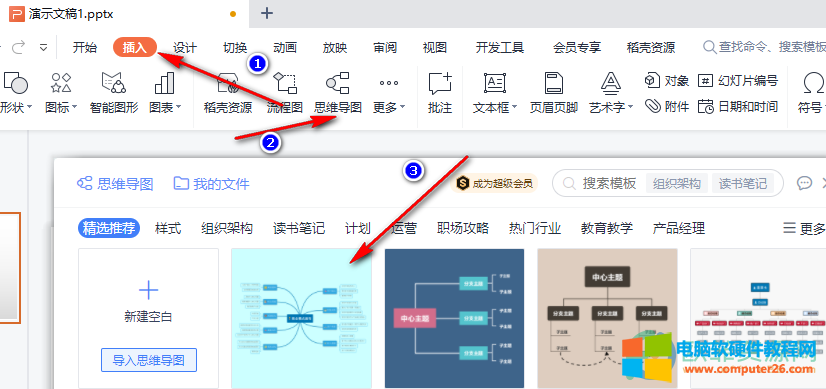
2、第二步,我们进入思维导图页面后,在页面右下角找到一个眼睛图标,可以看到它是有个斜杠的,点击将其恢复为正常眼睛图标状态
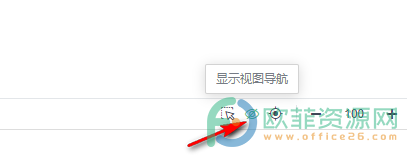
3、第三步,将眼睛图标恢复之后会出现视图导航页面,我们将鼠标放在上面拖动绿色的框选中自己想要查看的部分即可
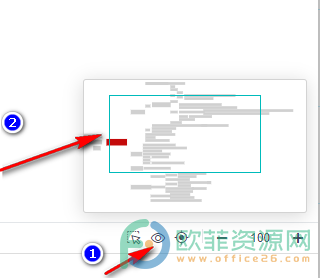
以上就是小编整理总结出的关于WPS PPT中思维导图不能完整显示的解决办法,我们在思维导图中找到页面右下角的眼睛图标也就是视图导航选项,将其开启然后鼠标拖动视图导航的框就可以对思维导图的各个子主题进行查看了,感兴趣的小伙伴快去试试吧。
标签: PPT中思维导图不能完整显示
相关文章
- 详细阅读
-
如何用PPT做倒计时(PPT演示文稿的应用)详细阅读
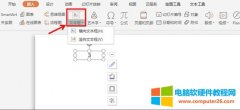
工作中的达人们经常会遇到一种情况,老觉得自己做的 PPT 不够完美,不够抓人的眼球,吸引不了人的注意力,特别是在开大型会议的时候,PPT做为一个重要的展示工具,起着很大的作......
2023-10-28 221 PPT做倒计时 PPT演示文稿的应用
-
如何设置OneNote待办事项只在工作日进行提醒?详细阅读
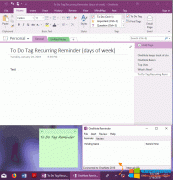
Gem 提供的OneNote 提醒工具 OneNote Reminderv11 给重复提醒增加了指定星期几的设置。 以便限制重复提醒只在某几个星期几进行提醒,而不是每天都提醒。 原始的页面(非提醒页面) 以下是......
2023-02-22 284 OneNote待办事项
-
Word 2016字符边框与带圈字符使用设置图解教程详细阅读
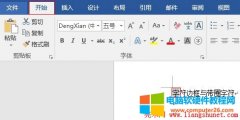
字符边框就相当于把字写到格子里一样,既可以一个字占一个框也可以几个字或一行字占一个框,可根据实际需要而定。字符边框的样式只有一种,即正方形或长方形的边框,如果一个......
2023-09-23 469 word教程
- 详细阅读