我们的PPT中添加日期与时间的时候,很多小伙伴就不知道该如何快速添加,有的小伙伴会直接在PPT的右下角手动输入日期与时间,但其实我们不需要这么麻烦,在PPT的设置中就有插入时......
2023-01-30 476 PPT给幻灯片添加日期
很多小伙伴在使用PPT中的工具制作思维导图的时候,都会想对自己的思维导图添加一些装饰,让思维导图更加的美观,例如外框。有的小伙伴知道添加子主题我框的方法,但却不知道该如何对其进行设置,让子主题的外框更加的符合主题具有观赏性。其实给主题添加外框并设置其样式的方法很简单,我们只需要选中想要设置外框的主题,然后点击开始子工具栏中的外框,再点击添加好的外框,最后鼠标移动到灯泡图标上再在出现的新页面中进行外框的设置即可。接下来小编就来和大家分享一下WPS PPT给思维导图主题添加外框并设置样式的方法。
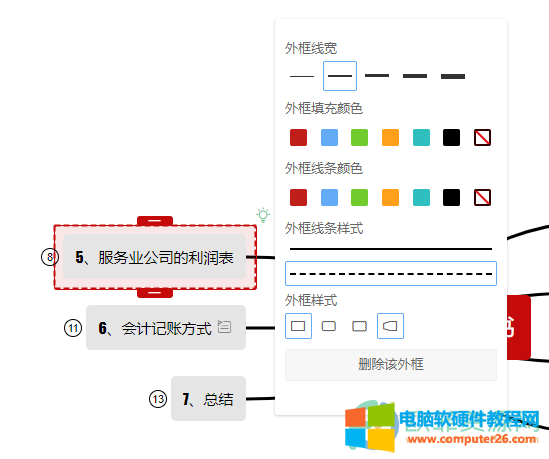
1、第一步,我们在PPT页面中依次打开工具栏中的“插入”、“思维导图”选项,然后在思维导图弹框中选择一个自己需要的思维导图模板
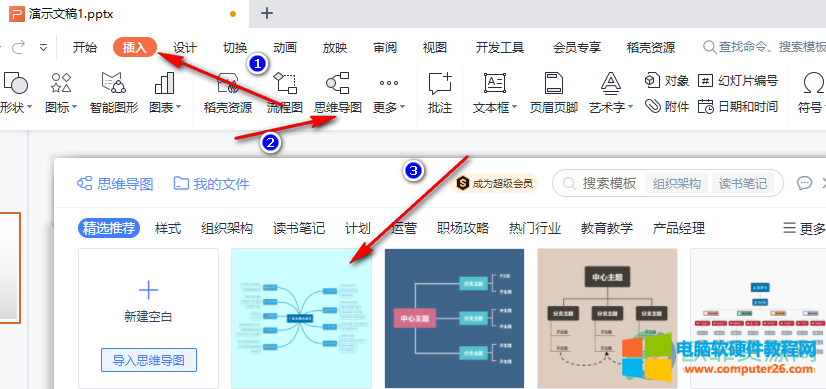
2、第二步,我们进入思维导图页面后,先选择一个子主题然后点击工具栏中的“开始”,再在子工具栏中点击“外框”选项

3、第三步,添加外框之后,我们点击子主题上的外框,然后鼠标移到出现的灯泡图标上,接着在外框设置页面中进行外框样式设置即可
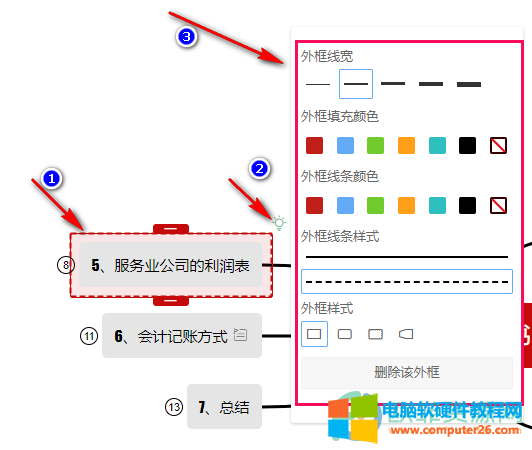
以上就是小编整理总结出的关于WPS PPT给思维导图主题添加外框并设置样式的方法,我们在思维导图中先点击一个子主题,然后在工具栏中找到“开始”选项,再在子工具栏中点击“外框”,接着选中添加的外框然后找到灯泡图标,最后在设置页面中进行外框的样式设置即可,感兴趣的小伙伴快去试试吧。
相关文章
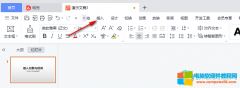
我们的PPT中添加日期与时间的时候,很多小伙伴就不知道该如何快速添加,有的小伙伴会直接在PPT的右下角手动输入日期与时间,但其实我们不需要这么麻烦,在PPT的设置中就有插入时......
2023-01-30 476 PPT给幻灯片添加日期
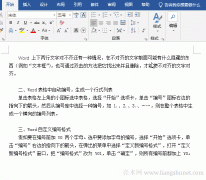
Word怎么查字数?在 Word 中,查看字数有四种方法,分别为用字数统计、快捷键、在 Word 窗口左下角和到文件中的信息查看。在默认情况下,统计文本框、脚注和尾注中的字符,如果不想......
2023-11-26 1762 word教程
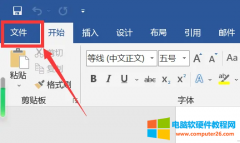
最近有朋友在使用 Word 打开ofd文件时出现了乱码的情况,这是怎么回事呢,遇到这种情况应该怎么解决呢,下面小编就给大家详细介绍一下ofd文件打开是乱码的解决方法, 1、双击进入......
2023-11-27 210 Word打开ofd文件出现乱码

在这里我们想要统计1班的人数,对于这样的的问题其实就是计算姓名不重复的个数,我们只需要将公式设置为=SUMPRODUCT(1/(COUNTIF(B2:B26,B2:B26))),即可得到不重复的个数,也就是1班的人数......
2023-01-19 236 excel使用公式统计不重复数据
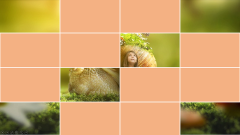
PPT是大家最头痛的,也是需要用到的,没有它的存在还真是不可能的了,学会PPT的制作不仅可以用在工作中,还能用来娱乐了,今天交给大家一种用PPT制作猜图游戏的动画,有了这个,......
2023-03-08 295 PPT制作猜图游戏