有些用户在用 WPS 编辑英文单词的时候换行断开了怎么回事?现在就来教大家详细的操作步骤。 1、打开WPS文件,在空白处右键打开菜单,然后点击段落选项。 2、在打开的段落界面中,点......
2023-11-26 257 WPS英语单词换行断开
很多小伙伴在完成思维导图的编辑之后都会想要对思维导图进行一些设置,为了让自己的思维导图更加的美观。在思维导图的设置中有很多工具可以帮助我们进一步美化我们的思维导图,我们可以对思维导图的边框、连线、画布等各种元素进行样式设置。有的小伙伴想要将自己思维导图中的连线变得更加多彩,或是不同主题视同不同颜色的连线,更方便我们关注到主题的分类。有的小伙伴可能不清楚该连线修改颜色的具体的操作方法,接下来小编就来和大家分享一下WPS PPT思维导图同时修改多条连线颜色的方法。
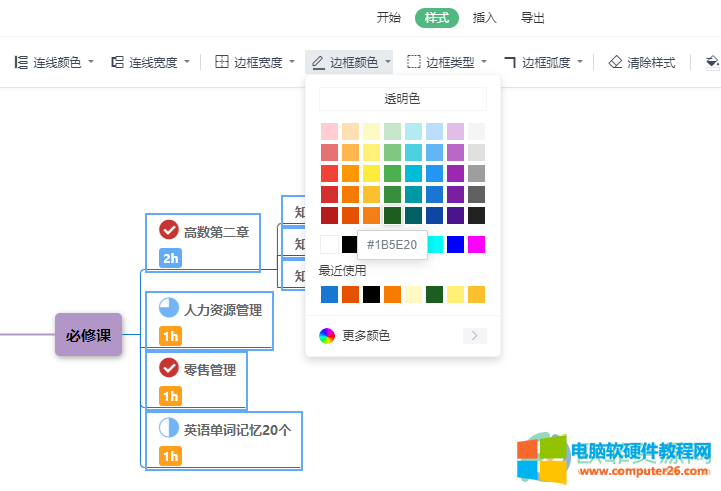
1、第一步,我们打开WPS新建一个演示文稿,然后在PPT中点击插入,再选择思维导图,接着在设定图模板中选择一个自己喜欢的打开
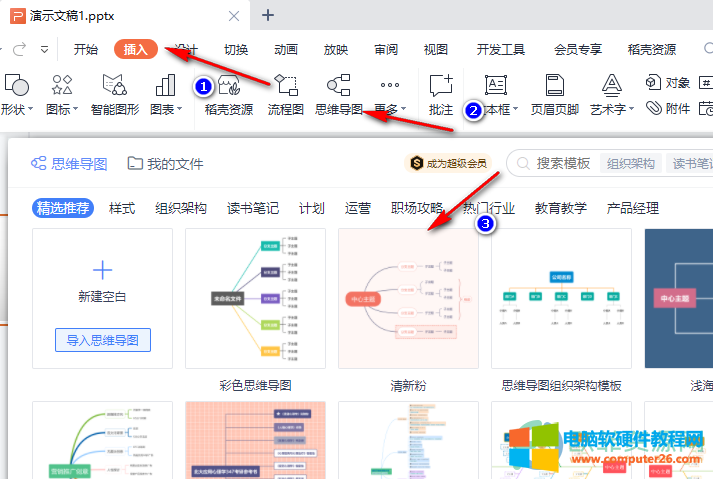
2、第二步,进入思维导图页面之后,我们按住键盘上的Ctrl键然后选择多个需要更改连线颜色的主题,接着在工具栏中点击“样式”再在子工具栏中找到“连线颜色”选项
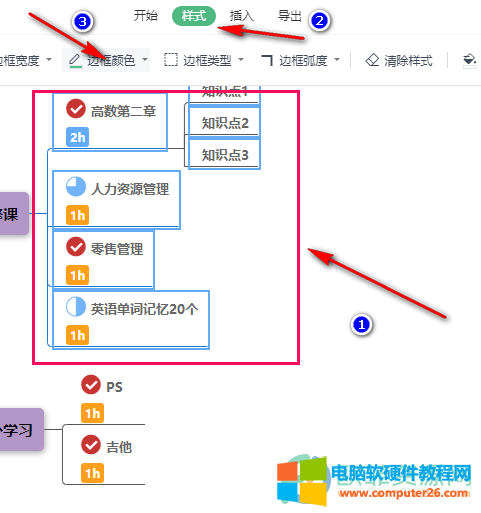
3、第三步,我们点击连线颜色之后在下拉颜色框内选择一个自己喜欢的颜色即可
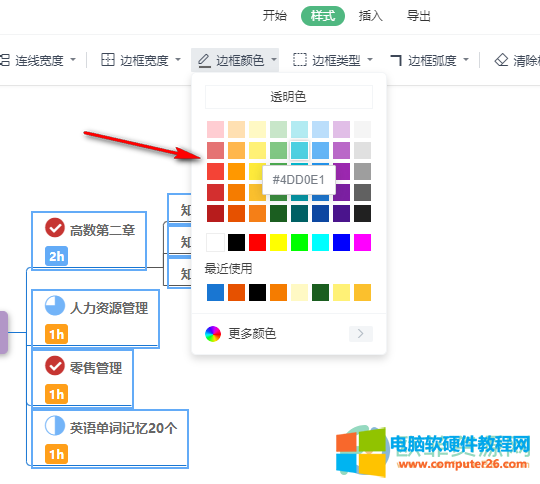
以上就是小编整理总结出的关于WPS PPT思维导图同时修改多条连线颜色的方法,我们进入思维导图页面之后在页面中按Ctrl选择多个主题也可以直接快捷键“Ctrl+A”全选然后点击工具栏的样式选项,再点击连线颜色,选择一个自己喜欢的颜色即可。感兴趣的小伙伴快去试试吧。
相关文章
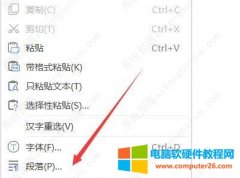
有些用户在用 WPS 编辑英文单词的时候换行断开了怎么回事?现在就来教大家详细的操作步骤。 1、打开WPS文件,在空白处右键打开菜单,然后点击段落选项。 2、在打开的段落界面中,点......
2023-11-26 257 WPS英语单词换行断开
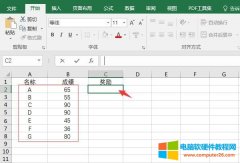
今天,我们就来讲讲如何使用excel中的if函数,以及使用if函数过程中需要注意的一些操作技巧和方式,主要内容包括excelif函数怎么用多个条件,excelif函数大于等于并且小于怎么输入这......
2022-12-26 799 excelif函数 excelif函数大于等于并且小于
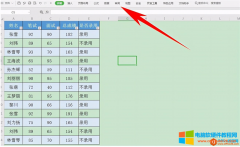
在使用WPS编辑文档时,都离不开万能的工具栏,如果由于误触导致当工具栏突然不显示时,该如何重新让工具栏显示呢?今天,小编就教大家如何解决wps工具栏隐藏不显示问题。 WPS工具......
2023-03-17 348 WPS工具栏 WPS工具栏隐藏不显示
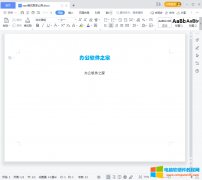
wps格式刷是wps办公软件中的一种工具,用格式刷刷格式,可以快速将指定段落或文本的格式延用到其他段落或文本上,方便且快捷。那wps格式刷怎么用呢? wps格式刷使用教程 第一步:......
2023-04-08 331 wps格式刷

Word图文排版主要是通过形状、图片,文本框三个内容的组合,今天这个杂志封面也是同样是三个元素的组合,主要用到知识点有WORD形状点的编辑,如何把图片放到形状里,多个图片改......
2023-09-21 250 Word图文排版 Word杂志封面制作