outlook是microsoft365中的一款邮箱软件,集日历、邮件、日程功能为一体,页面清爽,符合人性化设计,赢得了国内外许多用户的喜爱,但很多人在使用outlook发送邮件时,都不会设置通讯......
2022-08-30 201 outlook outlook通讯录 outlook通讯录设置 outlook通讯录更新
很多小伙伴在打印ppt时发现纸张旁边会留多空白部分,特别不美观,那么ppt打印怎么铺满整张a4纸不留白,有的时候为了节约纸张,需要把几页ppt打在同一张纸上,那么ppt打印怎么一页打多个?
在ppt中是无法改变打印边距的,但是有一种方法可以使ppt打印怎么铺满整张a4纸不留白,一起来看下具体的操作步骤:
1、打开ppt文档,点击菜单栏上的[设计],在下方工具栏上找到[幻灯片大小]并点击,在其下拉菜单中选择[自定义幻灯片大小]。
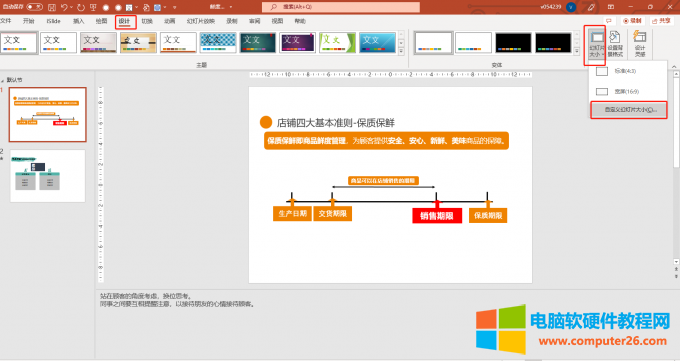
图1:自定义幻灯片大小
2、在出现的对话框中根据个人需求设定幻灯片打印效果是纵向还是横向,设置好后打击确定。
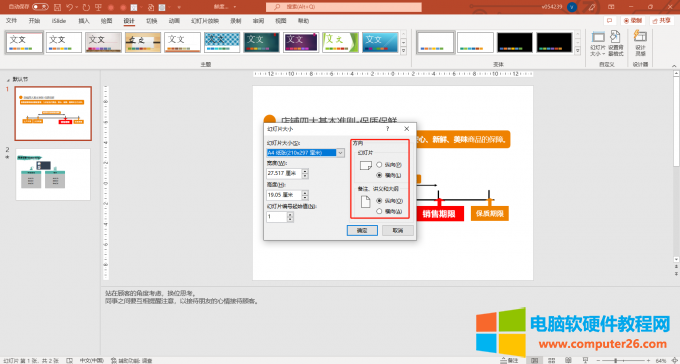
图2:设置幻灯片方向
3、设置好后,点击菜单栏上的[视图]-[备注母版]。
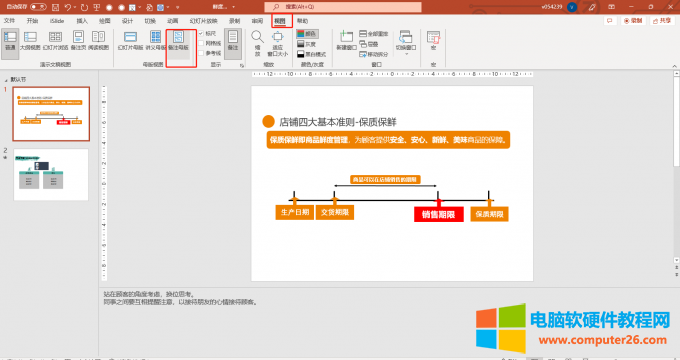
图3:备注母版
4、在备注母版视图下在工具栏占位符把页眉、日期、页脚、页码等去除,到操作界面再把幻灯片图像拖动边界放大到略小于整页,这时,因为打印机会有自己默认的尾部边距,设置好后可以打印一张看看效果,如果幻灯片位置有偏离,可以再进行调整达到想要的效果。
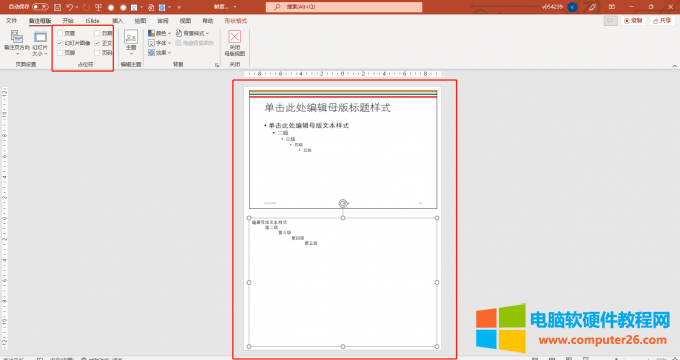
图4:设置效果
下面一起来看一下ppt打印怎么一页打多个的具体操作:
1、打开ppt文档,点击菜单栏上的[文件]。
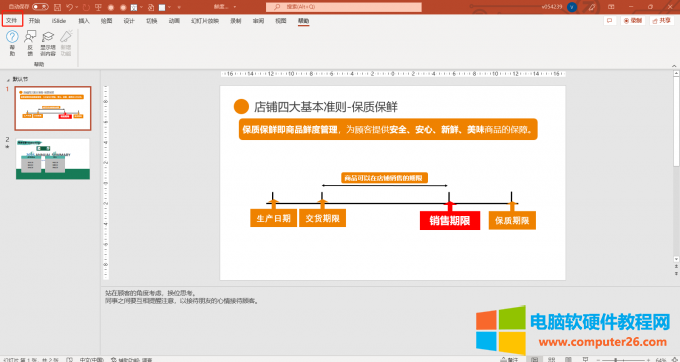
图5:文件指令
2、在界面左侧工具栏上点击[打印],在其右侧的参数设置区域点击[幻灯片]下面的第一个选项,如下图所示。
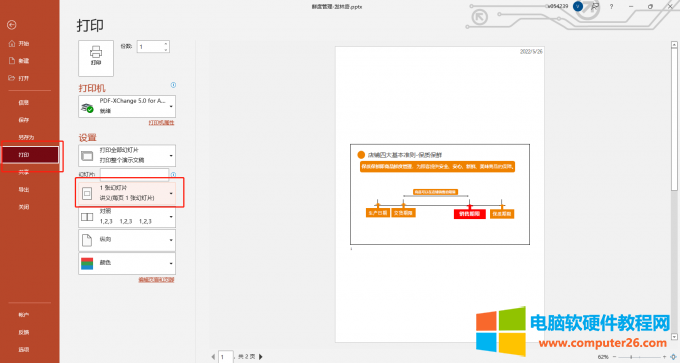
图6:打印指令
3、在其下拉菜单中[讲义]选项里就可以选择一页打印几张幻灯片了,如下图所示。
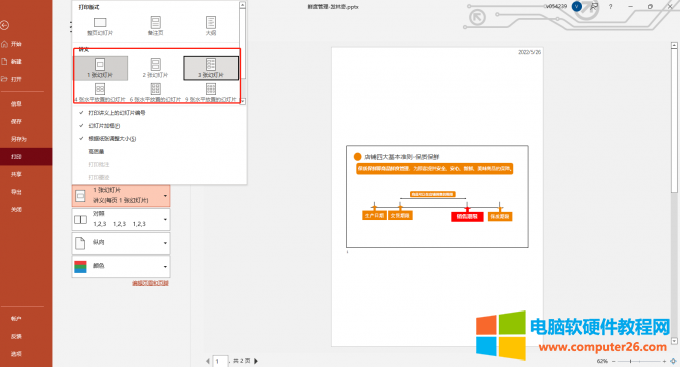
图7:打印多张幻灯片选项
4、如下图所示,选择了2张幻灯片选项,在打印预览区域就会出现一页里面有2张幻灯片了。
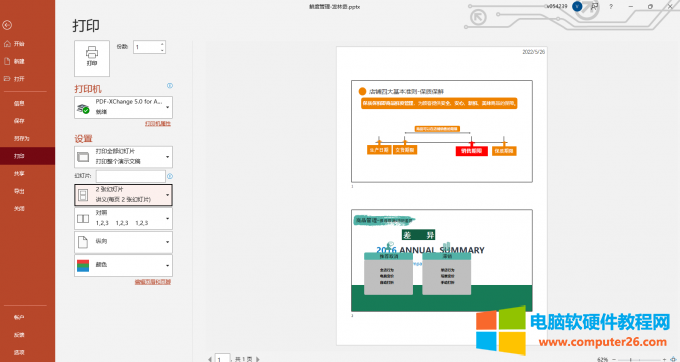
图8:打印预览
打印不全这个问题是打印时候经常会出现的问题,遇到这个问题的时候可以通过以下几个操作来试下能否解决。
方法一:
1、打开ppt文档,点击菜单栏上的[文件],在其工具栏上找到[选项]并点击。

图9:选项指令
2、在参数设置框中点击[高级]选项,在其右侧找到[显示]下的[禁用幻灯片放映硬件图形加速]并勾选,这个选项的作用是可以提升文档图形图片的显示效果。
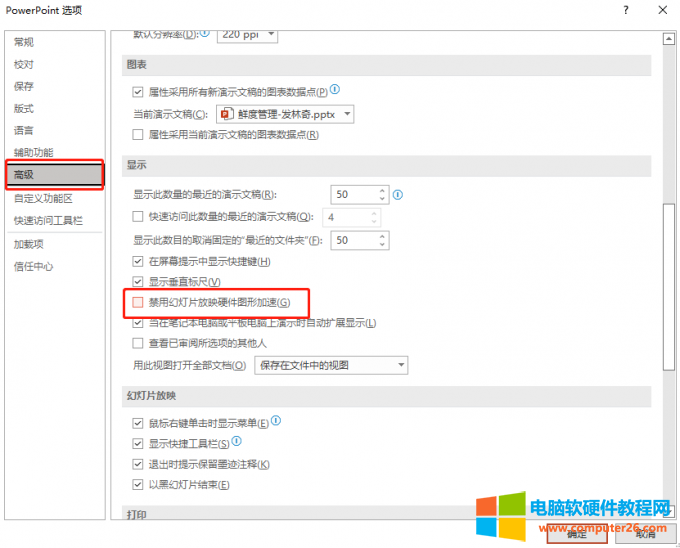
图10:禁用幻灯片放映硬件图形加速
方法二:
这个方法也是在高级选项中,找到[打印此文档时],选择[使用以下打印设置],勾选下方的[打印隐藏幻灯片]即可,设置后点击确定即可。
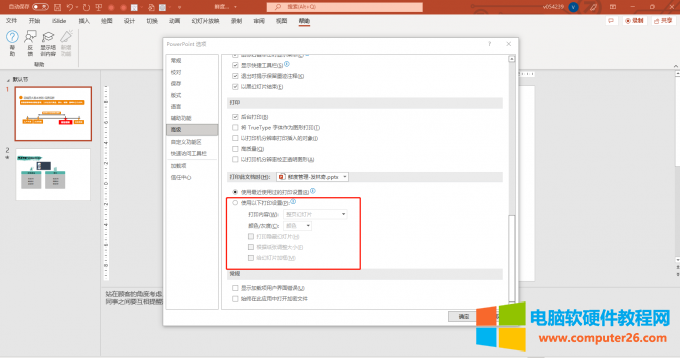
图11:打印隐藏幻灯片
以上就是ppt打印怎么铺潢整张a4留白,ppt打印怎么一页打多个,ppt打印出来显示不全的全部内容了。 Microsoft 365的功能特别齐全,使用起来特别简单,可以轻松解决工作中的难题。
标签: ppt打印
相关文章
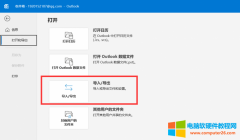
outlook是microsoft365中的一款邮箱软件,集日历、邮件、日程功能为一体,页面清爽,符合人性化设计,赢得了国内外许多用户的喜爱,但很多人在使用outlook发送邮件时,都不会设置通讯......
2022-08-30 201 outlook outlook通讯录 outlook通讯录设置 outlook通讯录更新
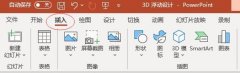
我们在制作ppt时,都习惯添加一些额外的表现效果,这样可以让ppt的整体画面显得更加酷炫,背景音乐就是非常常见的一种手段。那么,ppt里面背景音乐怎么设置,ppt中怎么设置触发器......
2022-09-13 201 ppt设置背景音乐 ppt设置触发器背景音乐
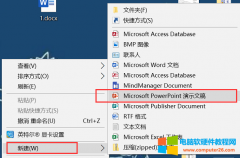
有的时候在进行ppt展示内容的时候,某项内容需要插入备注进行解释,这种文字注释不想让观众看到的时候该怎么设置呢?今天的内容就给大家分享一下ppt备注怎样设置才能自己看到别......
2022-09-06 204 ppt备注不在投影上显示
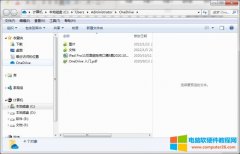
onedrive是一款非常好用的云存储服务工具,它最大的一个功能就是同步功能,那么,onedrive同步是什么意思,onedrive同步问题怎么解决,今天小编就来和大家一起分享一下以上两个问题。......
2022-07-27 202 onedrive onedrive同步
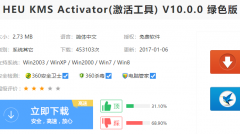
现在,我们很多人都已经使用上了电脑来帮我们处理一些事情,而有些时候我们需要用到office办公软件来进行操作,但是我们在下载安装office2010后,会发现需要激活,那么该怎么去激活......
2022-08-18 202 office激活工具 激活office2010