WPS自带的字体都是一些常用的免费字体,而WPS云字体很多好看的字体都是要收费的,所以很多用户都是去字体网站寻找一些自己喜欢的字体,那么,问题来了,怎样才能把下载到电脑的......
2022-08-14 202 WPS教程
我们日常使用word编辑文档,中间会有一些图片需要打印。打印时可能会出现图片缺失的情况。本文就为大家解答下,“word打印图片总是缺一部分”的原因,以及“word打印图片怎么铺满整张A4”。
一、word打印图片总是缺一部分
word打印图片缺失的现象如下图所示,这是打印预览页看到的情况,图片右侧部分缺失。
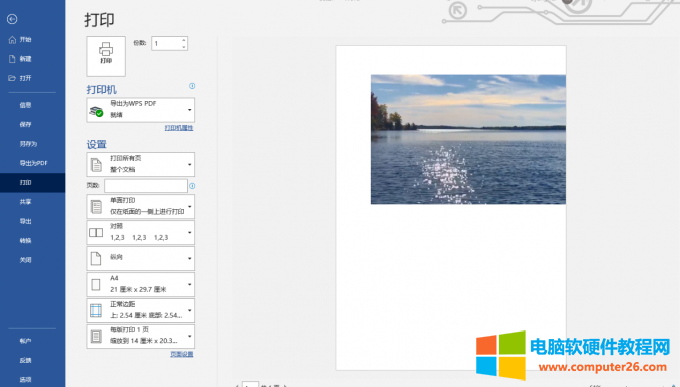
图1 打印图片缺失打印预览
为什么用Microsoft Word打印图片总是缺少一个部件,有几个可能的原因:
1、可能是页边距太宽。
页边距太宽可能导致图片的一部分会在打印范围之外,而被剪掉。
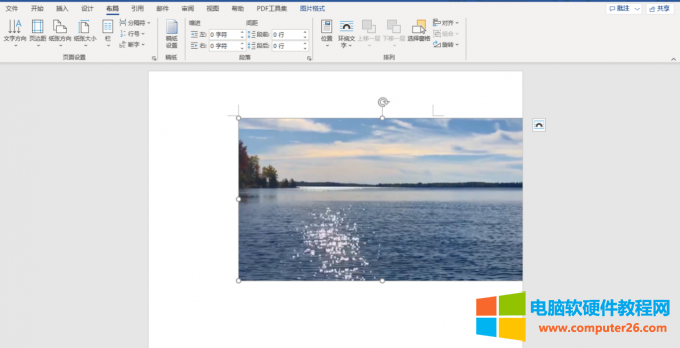
图2 页边距太宽
2、可能是图片没有正确地放置在页面上。
如果图片没有放在页面的中心,很可能在打印时有一部分会被剪掉。请确保在打印前将图片放在页面的中心。此外,如果图片“环绕文字”类型是“浮于文字上方”,则更容易拖出页面,建议选择“嵌入型”,这样至少保证图片不是随意拖动的。
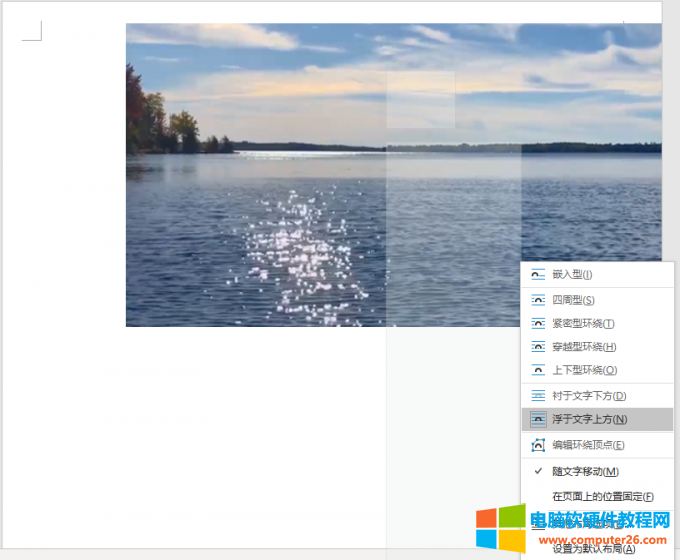
图3 图片位置不合适
3、此外,分辨率太低可能会影响打印质量,中间会缺失信息。如果图片以不适合打印的文件格式保存,就会发生这种情况。例如,将图片保存为JPEG文件通常会导致打印时图片质量较低。要避免这种情况,请将图片保存为PNG或TIFF文件。
二、word打印图片怎么铺满整张A4
铺满整张A4纸涉及以下操作步骤:
1、布局、格式设置:
根据图片形状调整纸张方向,如本文中的图片为横向,则调整为“横向”。
将图片设置为居中;图片点击右键,设置“环绕文字”类型设置为“嵌入型”。
2、设置页边距为0:
在“布局”->“页边距”下,选择自定义页边距。
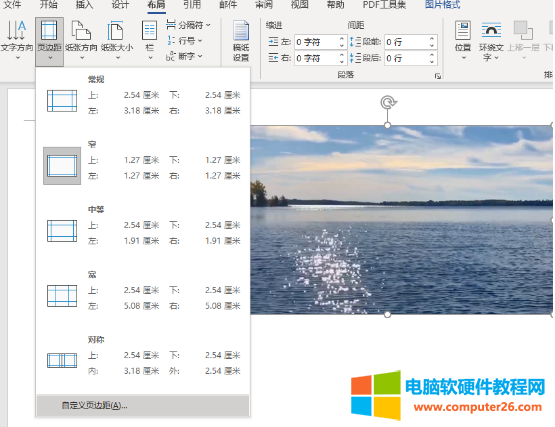
图4 自定义页边距
进入自定义页面后,将页边距的上下左右都改为0。
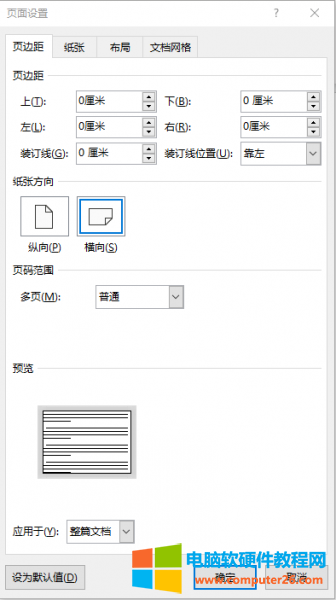
图5 页边距设置为0
3、拉伸图片直至铺满整个A4纸。
因为图片已经调整居中,因此拉伸上、下两个方向即可铺满。
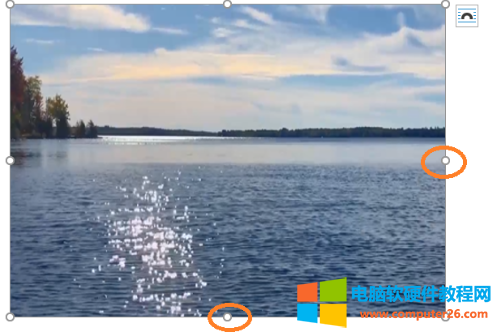
图6 拉伸图片
最终打印预览如下图所示。
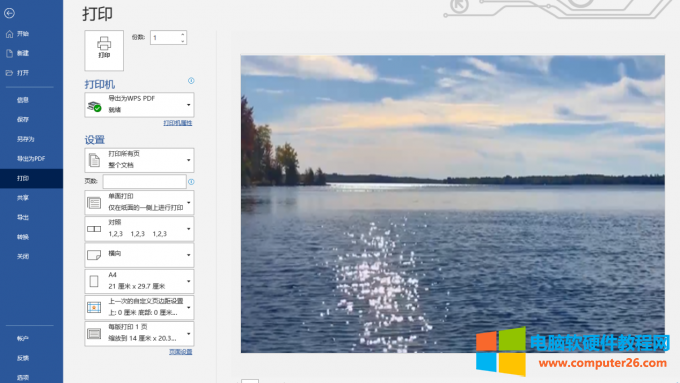
图7 铺满A4的打印预览
三、打印图片比例不对怎么办
上一节中,铺满整个A4纸时,使用上、下两个方向调整,这样调整的有点是比较灵活,可以铺满整个纸张,但是问题是比例可能不是原比例了。如果希望比例保持原比例,那么调整时只能使用左上角和右下角两个拉伸点。
但是因为你的图片比例可能不能跟A4纸保持一致,这样拖拽后可能会留有空白,这个就是需要权衡需要平铺还是保持原比例了。
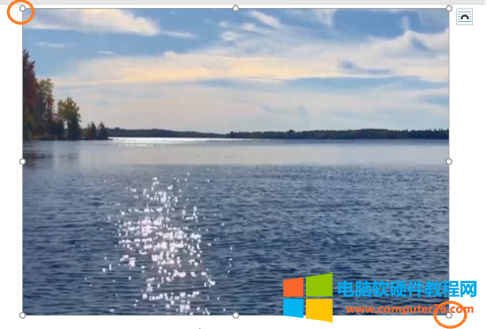
图8等比例调整按钮
标签: word打印图片总是缺一部分word打印图片铺满整张A4
相关文章

WPS自带的字体都是一些常用的免费字体,而WPS云字体很多好看的字体都是要收费的,所以很多用户都是去字体网站寻找一些自己喜欢的字体,那么,问题来了,怎样才能把下载到电脑的......
2022-08-14 202 WPS教程
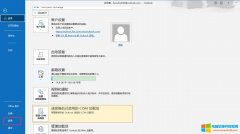
outlook邮箱怎么设置成中文界面?在计算机端打开Outlook客户端,打开选项设置弹窗,在设置弹窗语言界面选择中文即可。 outlook邮箱设置签名在哪里?需要新建邮件,再于签名位置新建编......
2022-07-31 261 outlook outlook邮箱设置成中文界面 outlook邮箱设置签名
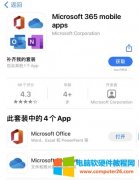
Microsoft 365是一款涵盖桌面、云端、移动应用的办公方案,只需一个账号,即可进行随时随地的办公,无论是将桌面的文件上传到云端,还是在云端或移动端进行文档的编辑,都是如此轻......
2022-07-19 200 Microsoft365
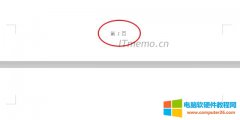
在收到别人发来或下载的Word文档,发现页眉或页脚处有第几页的页码标识,想去掉,这对于不熟悉办公软件的人来说,还真不知道如何下手,下面就教大家word如何去掉页码数字。 wor......
2022-09-15 201 word去掉页码数字 word删除页码
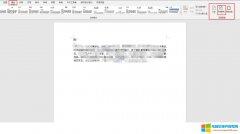
在使用word办公时,为了丰富word的呈现效果我们会通过插入图片、设置稿纸背景色等方式来完成。word背景颜色怎么设置?打开word,单击设计在页面颜色便可以进行设置。背景色修改后,......
2022-09-14 699 word背景颜色设置 word背景色改成白色