安装Office时出现错误代码问题,一般都是因为老版本的office卸载不彻底导致的,这个时候就需要彻底将老版本office残余文件卸载干净,其实很简单,下载一个office一键卸载软件即可。......
2022-10-14 202 安装Office时出现错误代码30015
大家使用Word打印图片时可能会遇到一系列问题,包括图片不清晰、尺寸不知道如何调整。其实这些都是可以通过配置解决的,操作起来也是比较容易的。
一、word打印图片如何让图片清晰
从Microsoft Word打印图片时,希望确保图片清晰且不模糊,需要在打印时进行一定的配置操作:
1、打开文档、进入“打印机属性”
你需要做的第一件事是打开包含要打印的图片的文档。接下来,点击“打印”选项。在“打印”对话框中,确保将“打印机”设置为要使用的打印机。然后,单击“打印机属性”按钮。
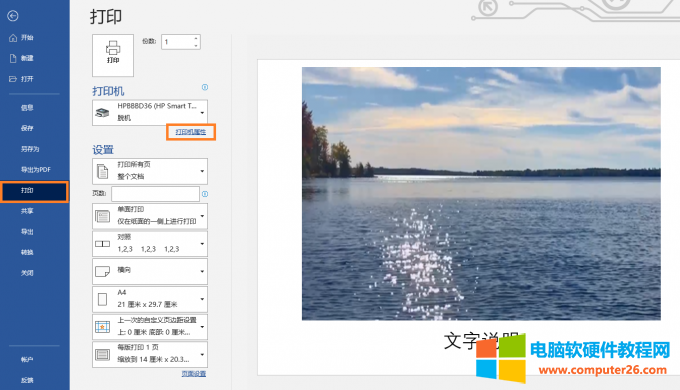
图1 打印机属性设置
2、配置纸张类型
“属性”对话框将因所使用的打印机而异。但是,应该有一个标签上写着“纸张/质量”。单击该选项卡,然后确保纸张类型设置为你需要使用的打印纸,如果希望图片清晰,通常会使用照片纸。如果只能用普通纸打印,这里选择“普通纸”即可。
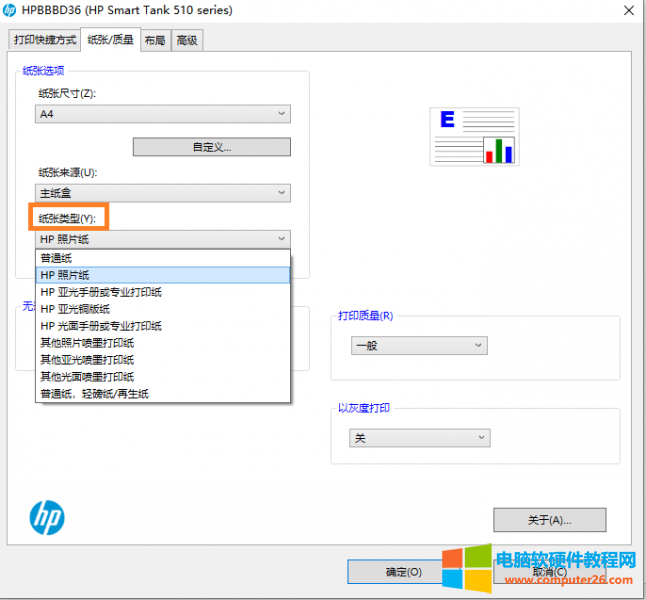
图2 纸张类型设置
3、选择“打印质量”
回到“打印”对话框,确保“打印质量”设置为打印机可以使用的最高级别,笔者的打印机提供了“草稿”、“一般”、“最佳”三个等级,选择“最佳”即可。
而其它打印机可能是按照dpi设置。选择最高dpi即可。例如,如果你的打印机可以以600 dpi打印,则将打印质量设置为600 dpi。如果你的打印机可以打印1200 dpi,那么设置打印质量为1200 dpi。
完成之后,单击“确定”按钮。
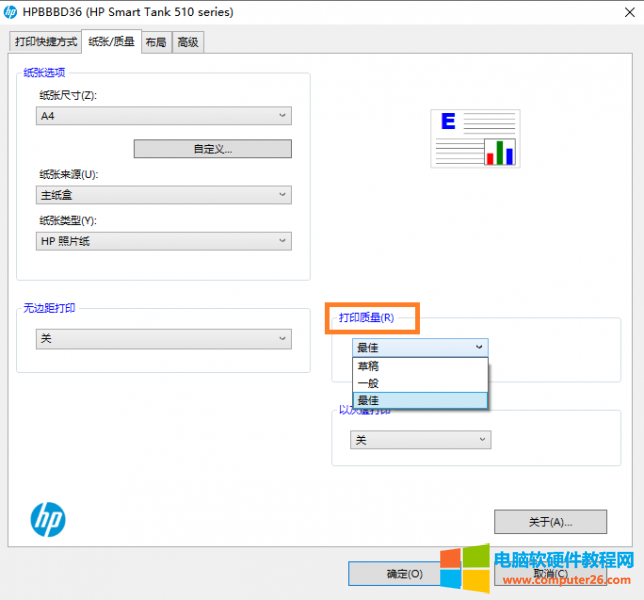
图3 打印质量设置
目前,微软文字处理软件(Microsoft Word)将尽可能以最高质量打印图片,使其清晰而不模糊。
二、word打印图片怎么调整尺寸
在使用Microsoft Word打印图片时,有两种方法可以调整图片的大小。
最常见的调整图片大小的方法是点击图片,然后直接进行拖拽拉伸,调整大小。

图4 图片拖拽调整大小
另一种方法尺寸更精准。操作方法是右键点击图片,然后选择“大小和位置”。
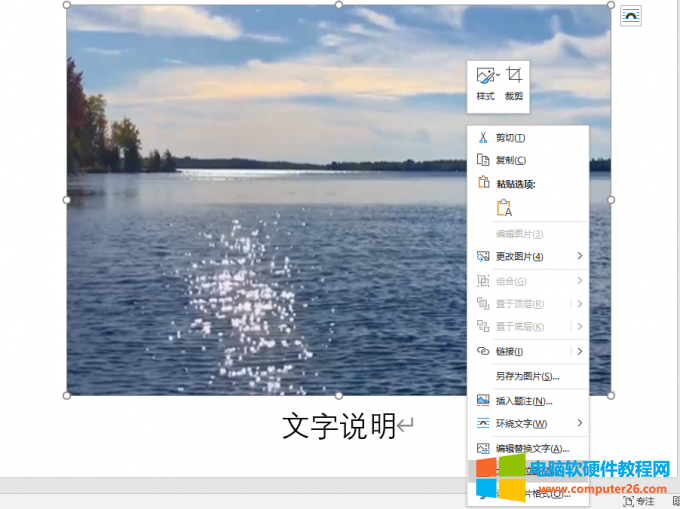
图5 图片“大小和位置”设置
在这里,你可以点击“大小”,调整图片的宽度和高度,或者直接调整比例。
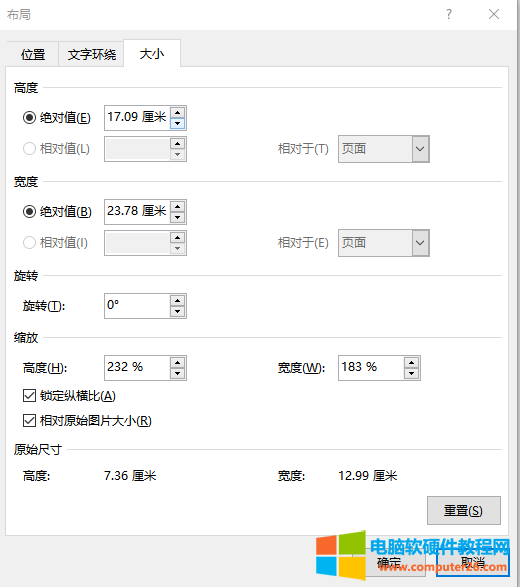
图6 调整图片大小
三、word打印图片怎么去掉灰色底色
我们现在经常会使用手机拍照,然后再打印,尤其是有一些文字稿、合同等内容,拍照后再打印出来底色会有明显的灰色,这样要怎么处理呢?使用PS等软件又比较麻烦。其实Microsoft Word软件本身就可以处理。
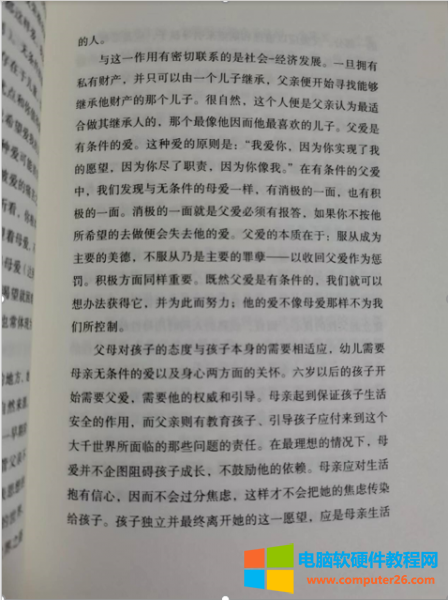
图7 打印图片底色为灰色
我们把图片复制到文档后,双击图片,选择“校正”,然后选择合适的“亮度/对比度”,如笔者这张图片,亮度+40%后,灰色底基本就没有了。
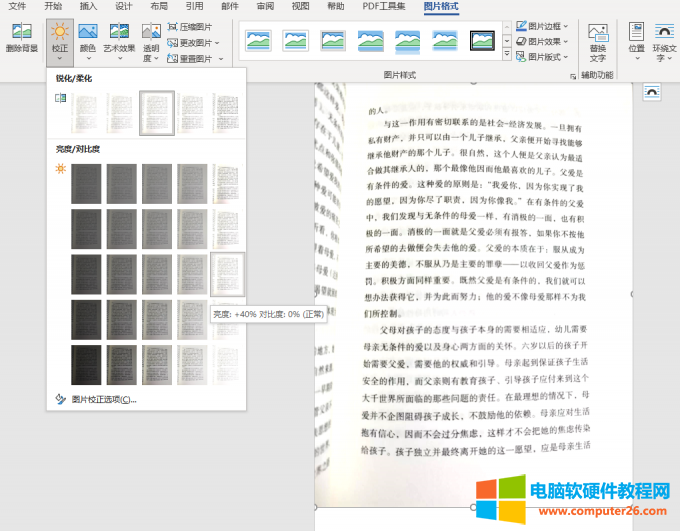
图8调整亮度、对比度后的图片
调整后直接打印就可以了,还是很方便的。
相关文章

安装Office时出现错误代码问题,一般都是因为老版本的office卸载不彻底导致的,这个时候就需要彻底将老版本office残余文件卸载干净,其实很简单,下载一个office一键卸载软件即可。......
2022-10-14 202 安装Office时出现错误代码30015
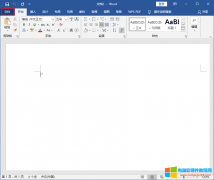
有时候需要添加一个外部文件的内容,但由于文件内容过长,直接添加的话会导致读者混淆前面的标签和逻辑。而且过长的文本也很不容易阅读,因此为了加强文章的可读性,通常可以......
2022-08-14 205 Word添加带滚动条的文本框

今天我们就来说一说PPT母版怎么应用到每张以及PPT母版怎么应用到指定页,快来一起看看吧! 一、PPT母版怎么应用到每张 使用Mircosoft 365将PPT的母版应用到每张幻灯片上的操作其实非常......
2022-09-13 202 PPT母版
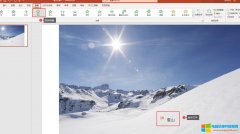
优秀的ppt,优质的文本只是其一,动画效果也很关键。Microsoft 365的ppt动画效果怎么设置?首先在幻灯片选中要添加动画效果的内容,可以是文字、图片以及形状等,然后再添加进入/退......
2022-08-17 201 ppt动画效果设置 ppt动画效果全部删除