带圈的数字,多用于表示序号,那么怎么在Word文档中如何插入带圈的数字呢? 第一步:以Word2007版本为例,如下图,打开文档后,点击页面左上方的插入 ; 第二步:在插入菜单栏下,......
2022-08-14 210 word输入带圈数字
跟大家分享word取消页码在哪设置,word取消页码与上一节相同这2个问题的解决方法。废话不多说,让我们直接开始吧!
一、Word取消页码在哪设置
在编辑word文档时,会经常依据页码来对文档进行排序,熟练掌握页码的各种设置,可以提高编辑文档的能力,使文章结构更清晰、美观。如果想取消页码又该在哪设置呢?以下有2种方法可以取消设置:
1、在插入设置中取消页码
1)打开需要取消页码的word文档,我们可以看到页码处于文档下方的中间位置;
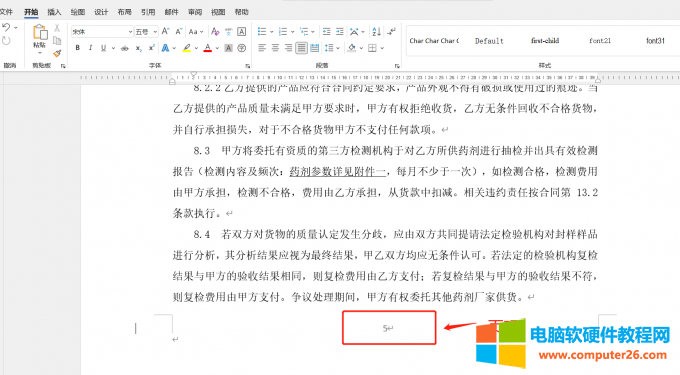
图1:文档中的页码
2)在工具栏点击“插入”,找到“页码”选项,在“页码”的下拉列表中点击“删除页码”;
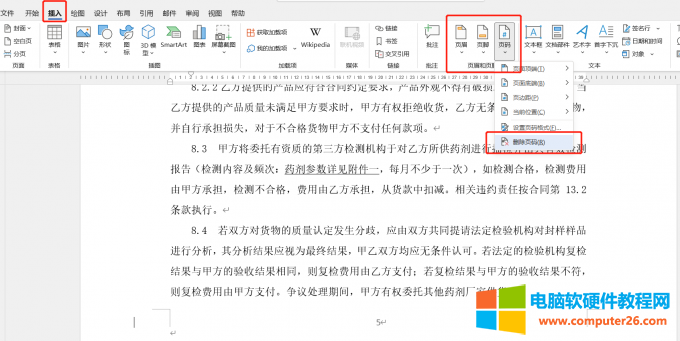
图2:删除页码
3)通过以上操作,word页码已经成功取消了。

图3:页码已取消
2、双击页码并删除
1)打开需要修改的word文档,双击选中页码,这时页码会出现小的阴影,文档进入页眉和页脚编辑状态;
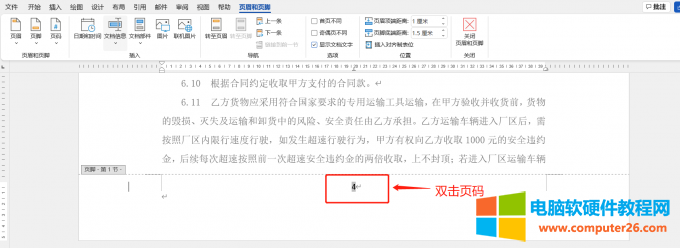
图4:双击页码
2)在双击选中页码的同时,按键盘上delete或backspace可以删除页码,最后点击文档空白处,就可以退出编辑页眉页脚状态。
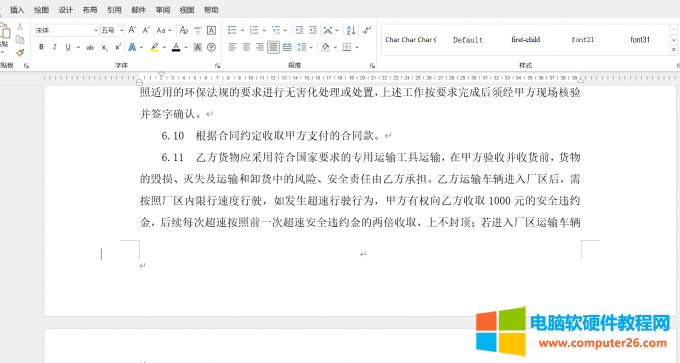
图5:删除页码
以上2种word取消页码在哪设置的方法,是不是很实用呢?赶快学起来吧。
二、Word取消页码与上一节相同
在平时使用word时经常发现页码批注内容每一页都相同,双击页码时右下角还会出现“与上一节相同”的字样。这个字样也无法轻易删除,并且如果更改其中一页页码内容,其余每页页码都会进行相同改动。如何使每页页码独立更改?我们可以通过word取消页码与上一节相同来实现。
1、打开需要编辑的word文档,可以看到每页页码的内容都是一样的,文档的右下角会出现一个“与上一节相同”;
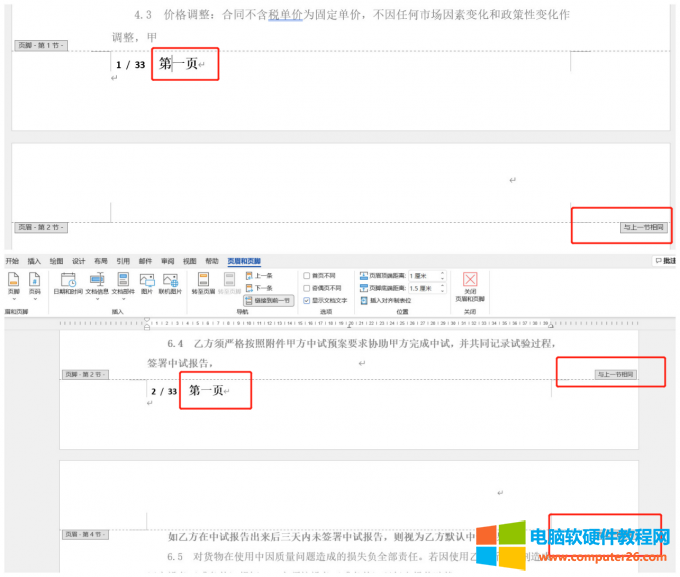
图6:与一节相同
2、鼠标停留在要设置不一样页码的那一页的开头处或上一页的结尾处,点击工具栏中的“布局”,在分隔符中选择 “分页符”;
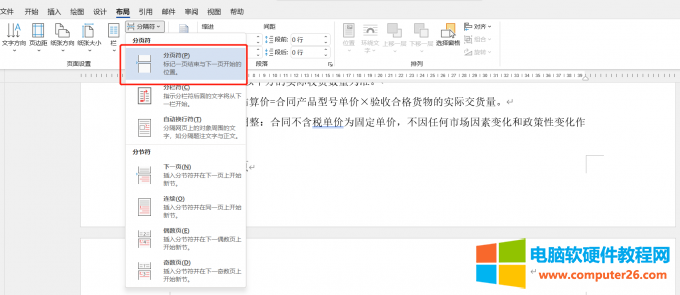
图7:选择分页符
3、在工具栏选择“眉页和眉脚”,点击“链接到前一节”,此时这一页的页眉就已经与上一节不一样了,再输入新的页码内容即可;
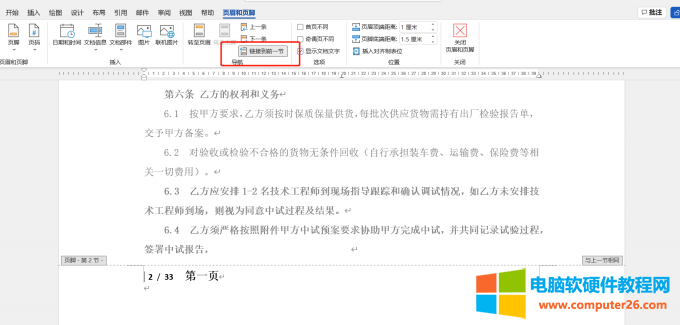
图8:链接到前一节
解决上述2个问题后,我们再延展一些word页码设置的其他技巧。
三、Word 首页不设置页码
在日常处理有封面的文件时,例如合同、标书等,一般封面不需要页码,但是在添加页码后,首页就会出现页码。现在小编就谈谈如何解决这个问题。
1、打开word文档,可以看到首页封面下方显示第一页的页码;
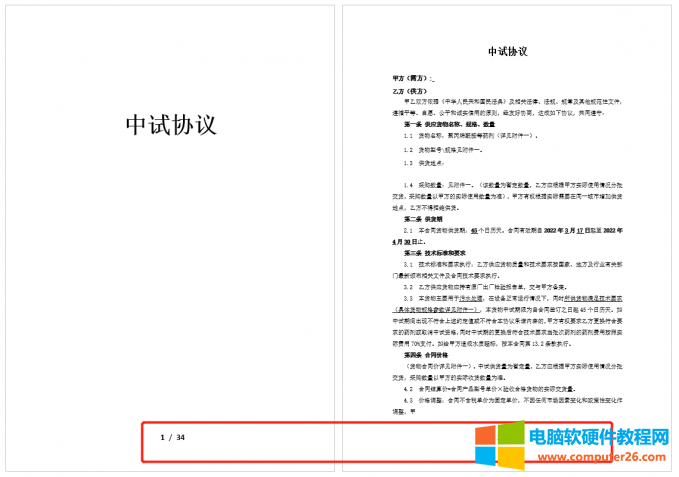
图9:首页有页码
2、在工具栏中选择“页眉和页脚”,点击“页码”,在下拉中选择“设置页码格式”;
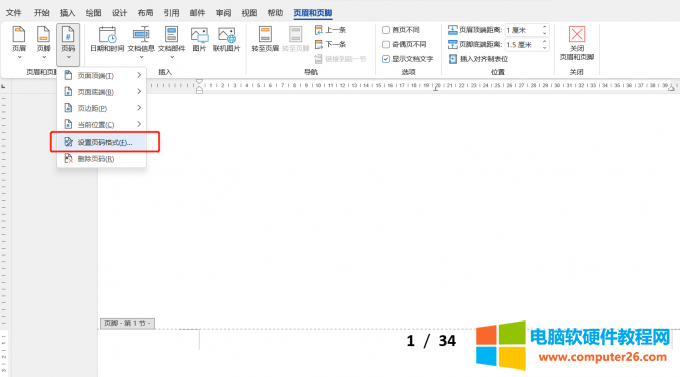
图10:选择页眉和页脚
3、在弹出页码格式窗口中选择“起始页码”,设置数值为0,点击确定。最后勾选“首页不同”,点击关闭页眉和页脚即可;
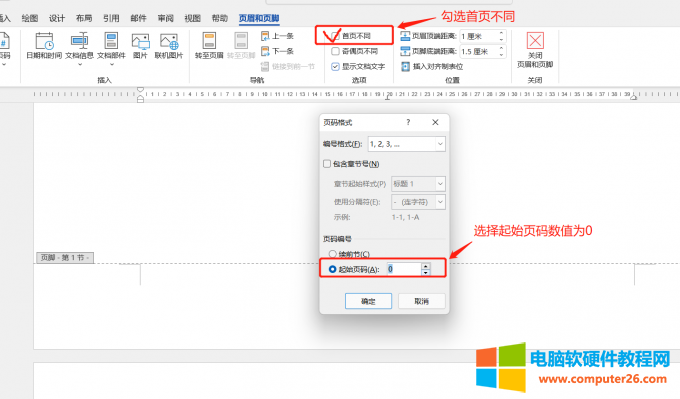
图11:设置页码格式
4、这时我们可以看到首页页码已经取消了。

图12:首页无页码
四、小结
综上所述,word取消页码在哪设置可以通过插入设置中取消页码、双击页码并删除来解决。word取消页码与上一节相同可以通过“分页符”、“链接到前一节”来解决。
相关文章
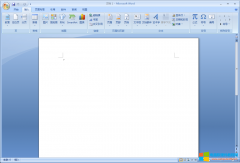
带圈的数字,多用于表示序号,那么怎么在Word文档中如何插入带圈的数字呢? 第一步:以Word2007版本为例,如下图,打开文档后,点击页面左上方的插入 ; 第二步:在插入菜单栏下,......
2022-08-14 210 word输入带圈数字
onenote是什么软件怎么启动?onenote是一款数字笔记本,可通过系统开始菜单启用软件。onenote是免费使用吗?onenote是Microsoft 365的组件之一,拥有Microsoft 365订阅账号即可免费在桌面、移动......
2022-08-06 202 onenote
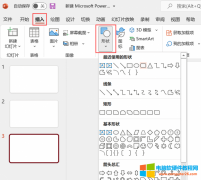
ppt有不少的使用技巧,比如可以通过将图片填充到图形里让ppt的版式更生动。但是很多小伙伴在将图片填充到图形的时候发现效果与预期的不一样,所以今天的文章就来给大家分享一下......
2022-09-06 1695 ppt填充图片变形 ppt填充图片后调整图片位置

约等于就是大约多少的意思,是一个估计的数字,按四舍五入算法进行计算。那么,WPS文字约等于符号怎么打?这里,小编将分享几个方法给大家做参考。 拼音输入法打约等于符号 第......
2022-10-18 219 word输入数学符号约等于号≈ WPS输入数学符号约等于号≈
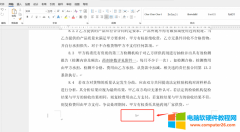
跟大家分享word取消页码在哪设置,word取消页码与上一节相同这2个问题的解决方法。废话不多说,让我们直接开始吧! 一、Word取消页码在哪设置 在编辑word文档时,会经常依据页码来对......
2022-12-13 200 Word取消页码 Word取消页码与上一节相同