在工作中,社交礼仪是一门非常重要的课程,而工作中的邮件沟通业属于社交活动之一,在收到对方的邮件后需要及时地回复对方以视为尊重,但是,由于某些原因,并不是每个人都能......
2022-08-14 202 Outlook设置邮箱自动回复
今天我们就来说一说在word中上下页内容不连续怎么办,以及如何把word上下两页合并成一页,快来一起看看吧!
一、word中上下页内容不连续
出现word上下页内容不连续的情况大约能够被分为两种,一种是页面与页面之间存在着一定的空白,导致浏览文档时割裂感较强;而另一种情况则是在内容上出现了上下文不对应的情况,接下来我们就这两种情况分别给出解决方案。
1、隐藏页面之间的空白
word的页面之间都会有一定的空隙,以便让用户观察页数,但是这样的设置也加重了浏览文档时的割裂感,想要将这段空隙隐藏起来其实非常简单,具体操作方法如下:
(1)双击页面之间的空白灰色部分即可隐藏页面之间的空白,将文档内容连接起来即可。
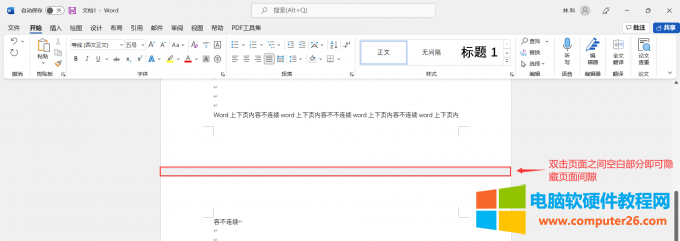
图一:隐藏页面间空白
2、取消分隔符
如果我们在编辑文档时,发现上一页的内容和下一页的内容出现了混乱,导致上文和下文不能很好地衔接呼应的情况,这种情况是因为隐藏的分节符导致的。我们想要让文档恢复到正常的排列顺序,就需要找出并删除这些隐藏的分节符。具体操作步骤如下:
(1)点击上方工具栏中的“开始”-“显示\隐藏编辑标记”,找出隐藏的分节符。
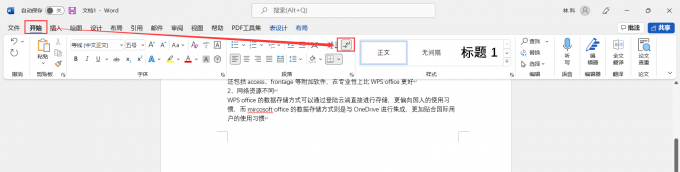
图二:找出隐藏的分节符
(2)用鼠标删除显示出的分节符即可。

图三:删除隐藏的分节符
二、word上下两页合并成一页
当我们在制作类似论文这样的篇幅较长的文档时,传统的文档编辑方式可能会占用许多页面,这不仅不方便在电脑上进行浏览,日后需要打印时也很不方便。因此我们需要合理利用word文档中的空间,在条件允许的情况下将word文档的上下两页合并成一页是一个非常能够节约空间的方案,而想要将原本两页的内容合并成一页,就需要改变纸张的类型,具体操作步骤如下:
1、在word上方工具栏中点击“布局”-“纸张大小"
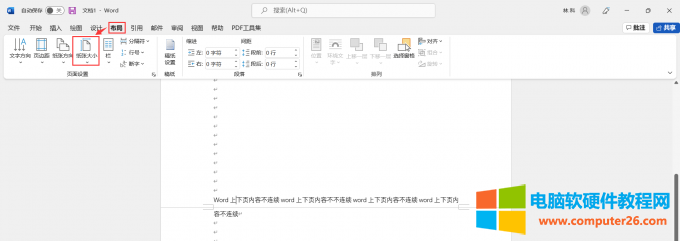
图四:改变纸张设置
2、我们在打开word时,word文档的默认纸张时A4纸。我们想要将原本两页的内容合并成一页,就需要比A4纸更大的纸张。
我们在弹出的对话框中选择比A4纸更大的纸张例如A3纸,这样就能够将原本两页的内容合并成一页了。
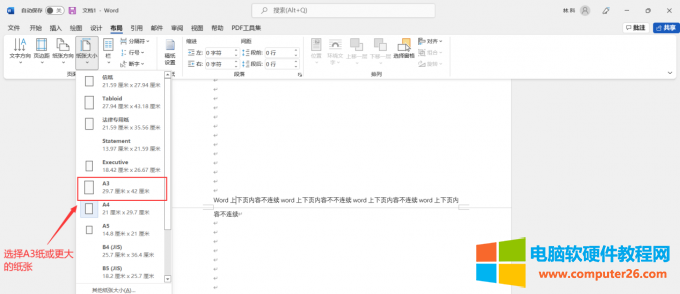
图五:选择合适的纸张
我们除了可以通过改变纸张大小来将两页的内容合并成一页之外,还可以通过调整页边距设置和字体大小来达到上下两页合并成一页的效果,字体的变换相信大家都已经十分熟悉了,在这里主要介绍页边距的设置方法:
1、在word上方工具栏中点击“布局”-“页边距”,在弹出的弹窗中选择“窄”
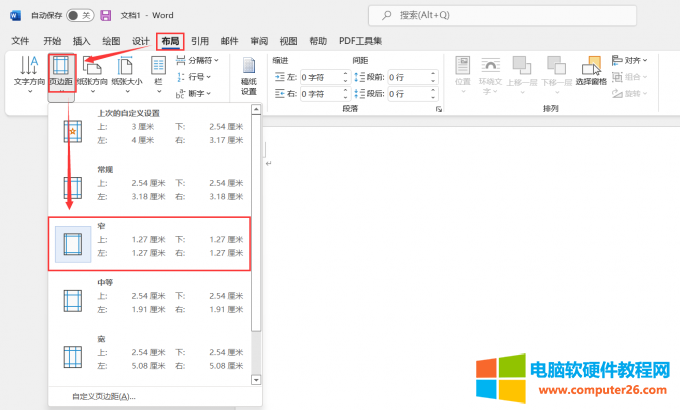
图六:将页边距调整为“窄”
2、如果我们发现在调整word提供的页边距之后还不能让上下两页的内容合并成一页,那么我们可以点击下方的“自定义页边距”
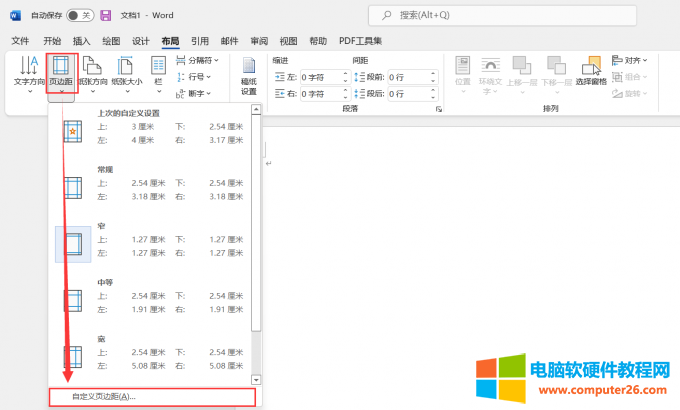
图七:点击“自定义页边距”选项
3、在弹窗中将上、下、左、右四个方向的页边距调整为比1.27更小的数值,随后点击“确定”即可
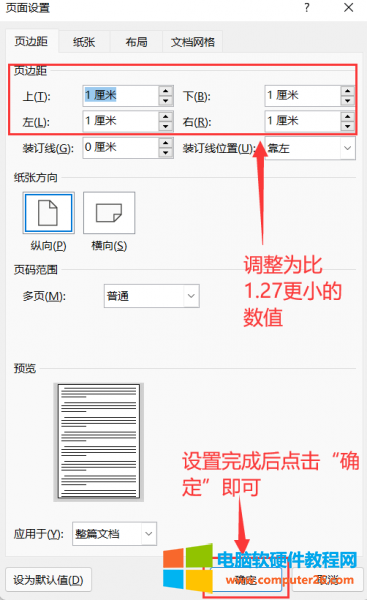
图八:手动设置页边距
4、若调整页边距之后两页内容仍不能合并成一页,则可以通过调整字号大小的方式将上下两页内容合并成一页。
三、如何让word上下页同时显示
在一些较长的文档中,同时显示上下两页的内容有助于提升我们阅读文档的效率,因此我们可以选择将word上下两页水平排列,增加屏幕内的文字内容,提升我们阅读文档的效率。具体操作步骤如下:
1、在word上方工具栏中点击“视图”,将页面切换方式选择“翻页”

图九:将页面切换方式切换为“翻页”
2、设置完成之后,我们就能够发现word文档已经能够同时显示上下两页的内容了
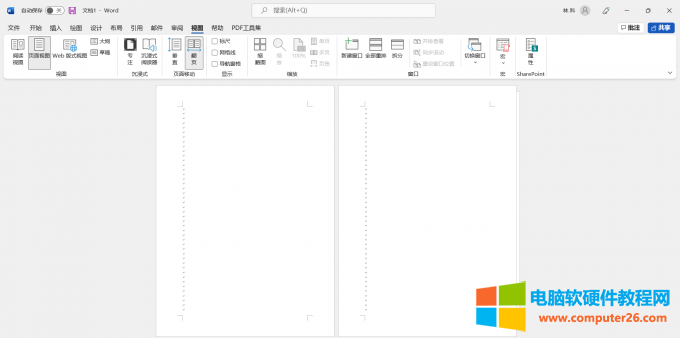
图十:使word文档上下两页内容同时显示
相关文章
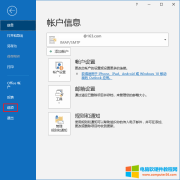
在工作中,社交礼仪是一门非常重要的课程,而工作中的邮件沟通业属于社交活动之一,在收到对方的邮件后需要及时地回复对方以视为尊重,但是,由于某些原因,并不是每个人都能......
2022-08-14 202 Outlook设置邮箱自动回复

拗,Nu,即,是第十三个希腊字母,是国际单位制词头,一百万分之一。那么,大家知道在WPS文字中希腊字母拗怎么打?这里,小编将分享几个方法给大家做参考。 拗符号怎么打之拼音......
2022-10-14 213 word输入希腊字母拗ν WPS输入希腊字母拗ν
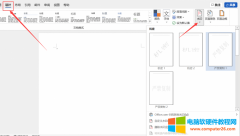
在用word编辑文档的时候有没有想过给自己的文档添加水印呢,比如一些不想外传的文档,可以给其添加机密字样的水印,提示阅读文档者不要外传。在word文档中添加水印其实很简单,......
2022-11-28 202 word添加水印

很多网友在寻找可以合并PDF文件的工具软件,殊不知国产WPS软件就已经集成了该功能,但是很多办公族不知道wps如何合并pdf文件到一个pdf文件里面?下面小编就给大家分享wps如何合并两......
2022-09-05 206 wps合并两个pdf文档