怎么把多个word合并成一个pdf?有时候我们有两个以上的word文档,需要将其批量合成一个Word文档或PDF文件,很多办公族其实是不知道该如何操作的,下面就给大家制作了图文教程来教大......
2022-09-07 202 多个word合并成一个pdf 多个word转化成一个PDF
数据筛选和数据查找是excel中常用的两种数据分析工具,可以帮助我们在海量的信息源中,找到自己想要的数据。不过常规的数据查询方式仅适用于单一条件下使用,今天,小编就带大家来了解一下,如何使用多条件命令公式,来查找图表中的数据信息,主要内容包括“excel多条件匹配数据查询,excel多条件查找并提取出来”这两个问题。
一、excel多条件匹配数据查询
想要在excel中使用多条件匹配数据,需要使用到“VLOOKUP”公式。接下来,小编就向大家演示一下具体的操作流程。
1.原始数据
如图1所示,编辑好原始数据后,我们将“地区和产品”作为筛选数据的两项条件,将“销量”作为筛选的结果。
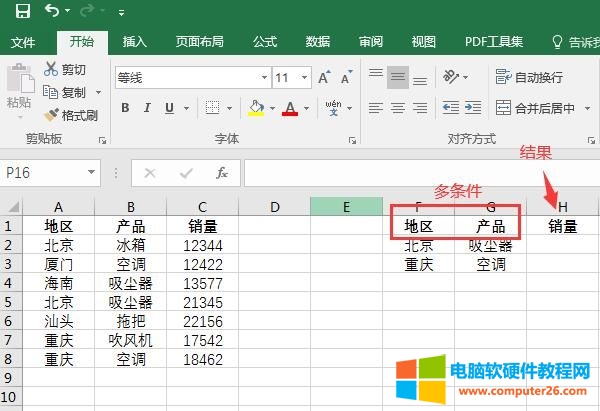
图1:原始数据
2.插入空白列
随后,将鼠标停留在单元格顶部,使用鼠标右键打开其快捷菜单栏,点击其中的“插入”命令,在原始数据的前方插入一列空白单元格,作为辅助列表。
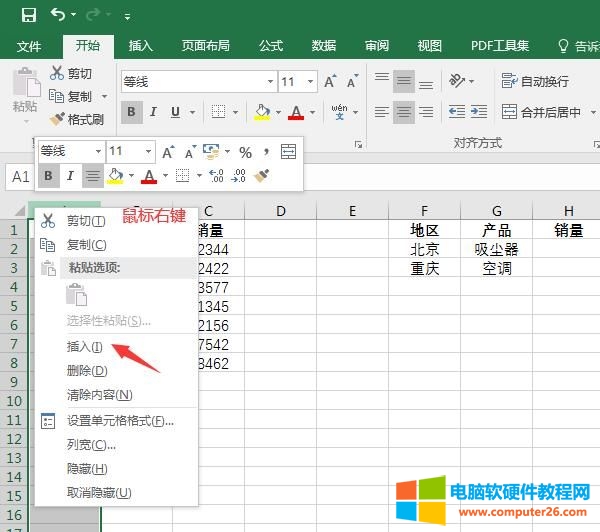
图2:插入空白列
3.合并原始数据
如图3所示,在辅助列表中输入“条件一&条件二”的单元格,将两个条件的字符合而为一。
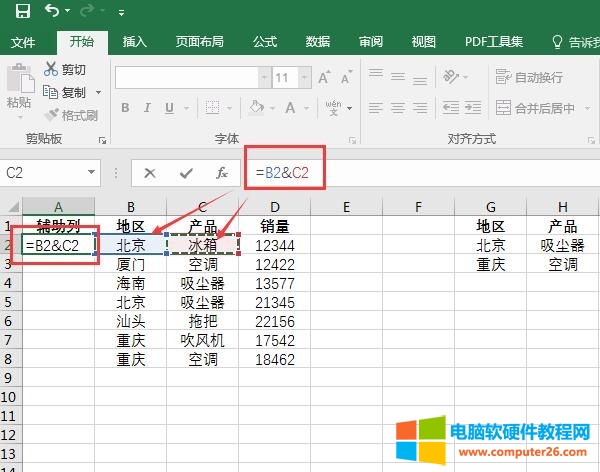
图3:合并原始数据
4.输入公式
完成上述操作后,就可以切换到结果单元格,开始输入公式“=VLOOKUP(G2&H2,A:D,4,0)”。其中G2和H2就代表了筛选数据的两项条件。
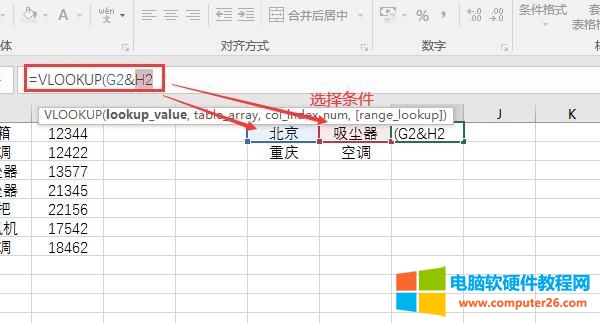
图4:输入公式
5.输入数据范围
“A:D”就代表了A列到D列的数据,作为后续公式筛选的范围;以“4,0)”结尾,其中“4”代表了四列数据,“0”代表了精确选择。完成后,点击键盘上的“Enter”键生成运算结果。
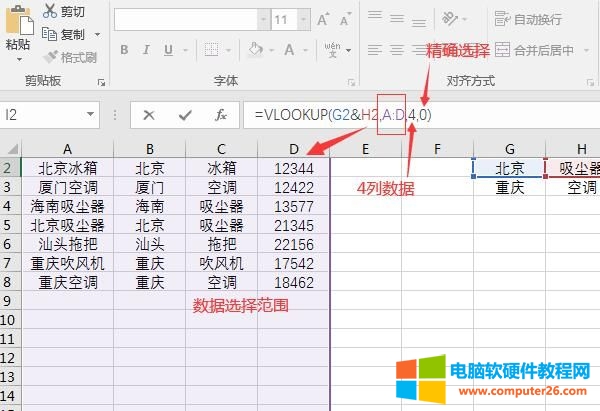
图5:输入数据范围
6.生成结果
如图6所示,弹出运算结果后,拉动单元格右下角的绿色小点,就能依次生成其他数据的筛选结果了。

图6:生成结果
二、excel多条件查找并提取出来
除了使用公式对多条件的数据进行筛选外,我们还可以使用查找工具,提取不同条件下的数据信息。
1.选取数据
如图7所示,选择需要进行查找的数据源,点击进入“开始”选项卡。
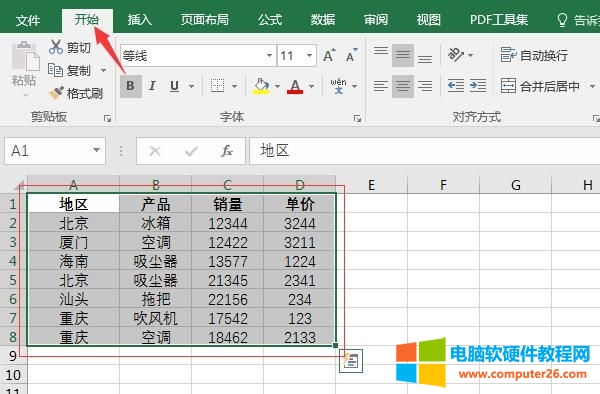
图7:选取数据
2.筛选工具
在开始选项卡的尾部找到“排列和筛选”工具,打开其下拉列表,点击其中的“筛选”命令。
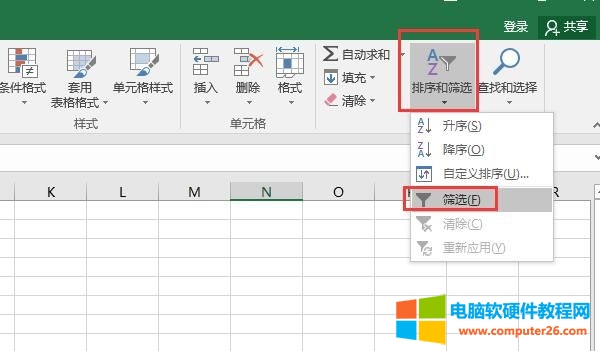
图8:筛选工具
3.数字筛选-自定义
随后,在数据单元格中打开筛选界面,依次点击其中的“数字筛选-自定义筛选”。
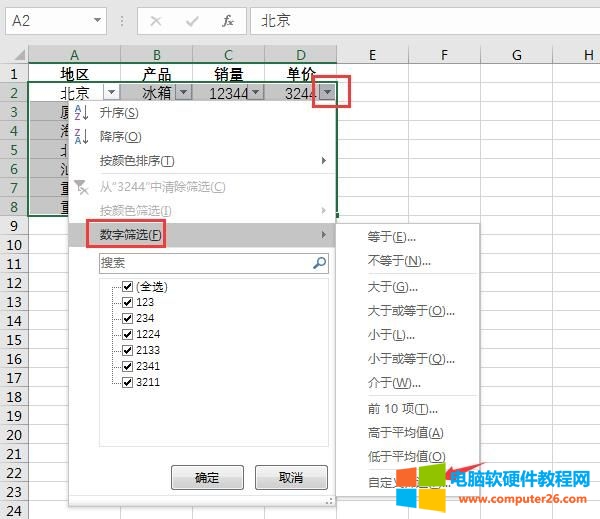
图9:数字筛选-自定义
4.添加数据筛选条件
如图10所示,在弹出的“自定义”窗口中,添加两项数字筛选的条件。这里我们为数据添加一个范围区间,“小于3000,大于1000”。设置完成后,点击底部的“确定”键。
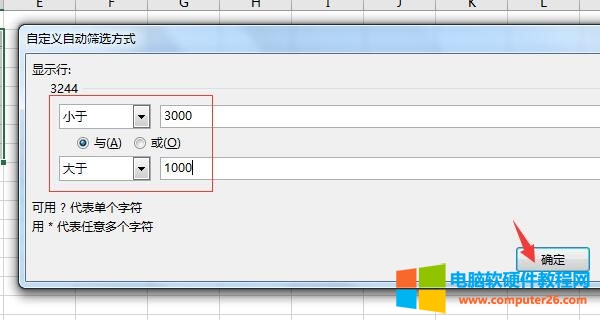
图10:添加筛选条件
5.筛选结果
随后,表格中数值的大小在1000到3000之间的单元格,就会被单独提取出来。
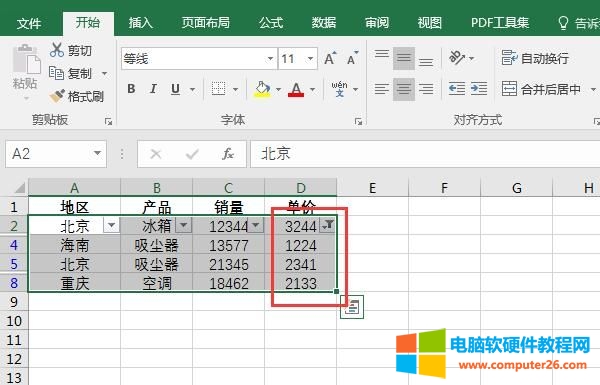
图11:筛选结果
三、如何在excel中使用多条件求和
以上讲的是如何在excel中使用多条件进行数据的筛选和查找,接下来,小编再向大家讲解一下,如何在excel中使用多条件进行数据的求和。
1.插入公式
如图12所示,这里我们要计算出所有冰箱和吸尘器的总销量。在销量结果一栏中,输入“=SUMIFS(”的公式。
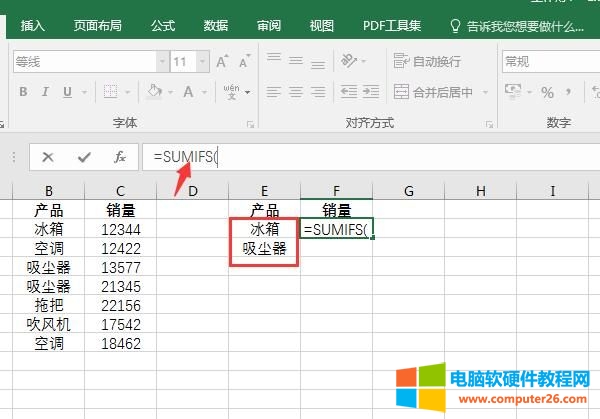
图12:插入公式
2.选择数据
随后,我们依次选择原始数据列表,即“C:C”,原始条件列表,即“B:B”,最后以筛选条件“E2”结尾。设置完成后,点击“Enter”键运行公式。
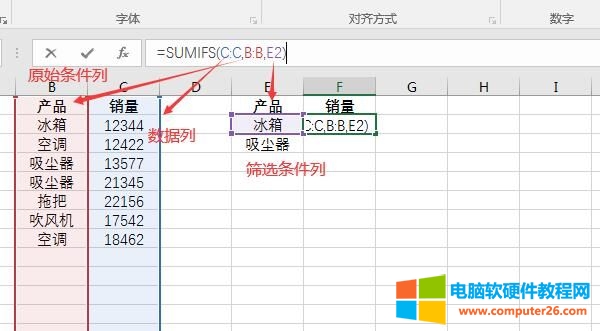
图13:选择数据
3.求和结果
如图14所示,数据中所有“冰箱和吸尘器”的销量都进行了求和汇总。这就是使用公式进行多条件求和的全过程了。
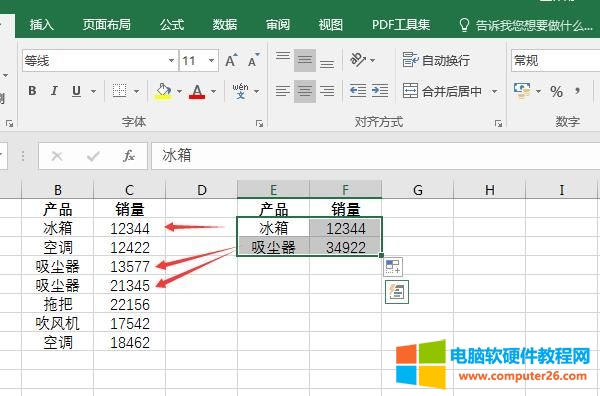
图14:求和结果
标签: excel多条件匹配数据查询excel多条件查找并提取出来
相关文章
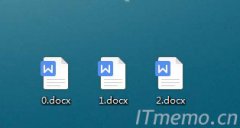
怎么把多个word合并成一个pdf?有时候我们有两个以上的word文档,需要将其批量合成一个Word文档或PDF文件,很多办公族其实是不知道该如何操作的,下面就给大家制作了图文教程来教大......
2022-09-07 202 多个word合并成一个pdf 多个word转化成一个PDF

乐山社保缴费查询个人账户、乐山社保卡余额查询、乐山养老保险查询个人账户以及城乡医疗保险怎么查?下面就给大家分享下。 四川乐山社保网上查询方法 本教程以乐山市社保查询......
2022-07-04 400 四川乐山社保网上查询
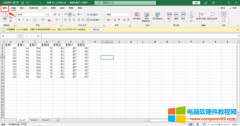
Excel表格转换成Word表格,Excel表格转换成柱状图,这些都是日常处理文件时经常会遇到的操作。不过对于很多人来说,还不知道要怎么处理,下面我们一起来看看具体的步骤吧。 一、......
2022-12-03 206 Excel表格转换成Word表格 Excel表格转换成柱状图
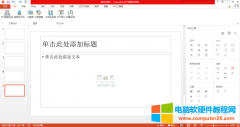
用户在制作并且使用ppt时,会用到音乐的插入来使得ppt整体的效果更加良好。在插入音乐播放的时候,会使用到音乐自动播放的功能,那么下面就来以Micorsoft Powerpoint(以下简称ppt)为......
2022-09-13 203 ppt音乐自动播放
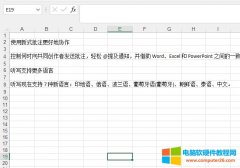
excel换行同一个格子里面怎么操作?可为单元格设置自动换行,同时调整单元格大小,让单元格内的排版更美观。excel换行快捷键ctrl加什么?excel换行快捷键是ctrl+enter,适合用于自定义......
2022-08-30 203 excel换行 excel换行快捷键