关闭onedrive有什么影响?关闭onedrive后,onedrive将无法进行云端的同步。onedrive关闭后怎么开启?可以在开始菜单中重启onedrive,重启后可自动开启同步,本文会以Microsoft 365 onedrive为例具......
2022-07-27 207 onedrive 关闭onedrive
使用Word处理文档时,文字处理技巧是必须要掌握的,今天就和大家分享一下Word文字间距太宽怎么缩小以及Word文字间距大小不一的编辑技巧。
当Word文档中的文字间距太宽,看过去不太舒服,那要怎么缩小文字间距呢?下面就一起来看下有几种方法可以解决这个问题。
第一种:手动调整字间距
1、双击打开Word文档,选中需要缩小的文字内容,然后单击鼠标右键,在弹出的菜单工具中点击[字体]指令。
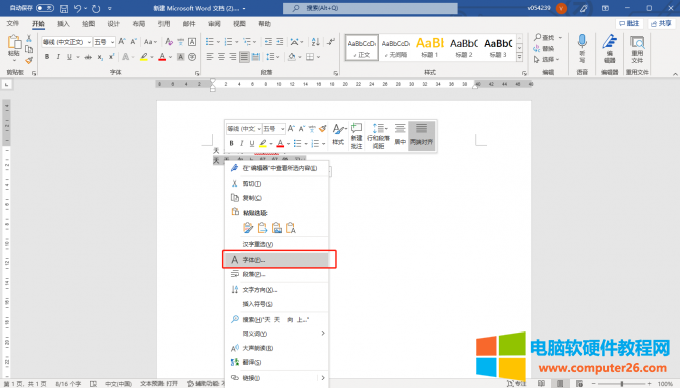
图1:字体
2、在弹出的字体设置窗口中点击[高级]选项,在下方参数设置中在[间距]右侧点击向下箭头,在下拉菜单中选择[紧缩]选项。
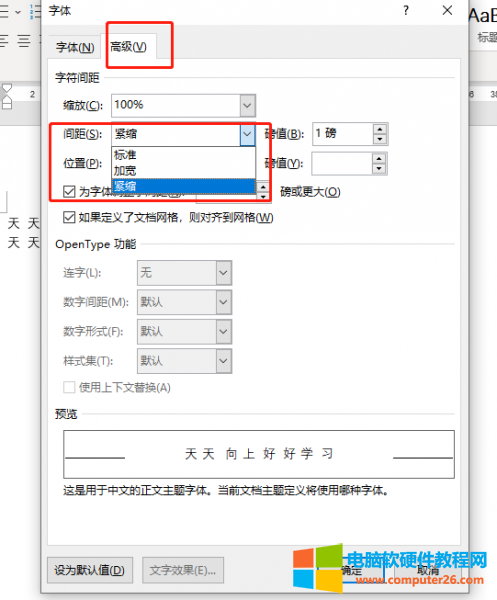
图2:设置间距
3、在磅值选项中填写合适的间距磅值,例如下图中1.5磅,然后点击右下方的确定按钮。
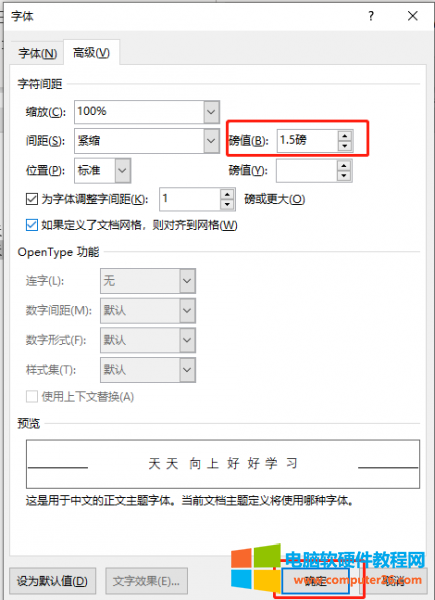
图3:设置磅值
4、确定之后,文字间距就缩小了,如下图所示:
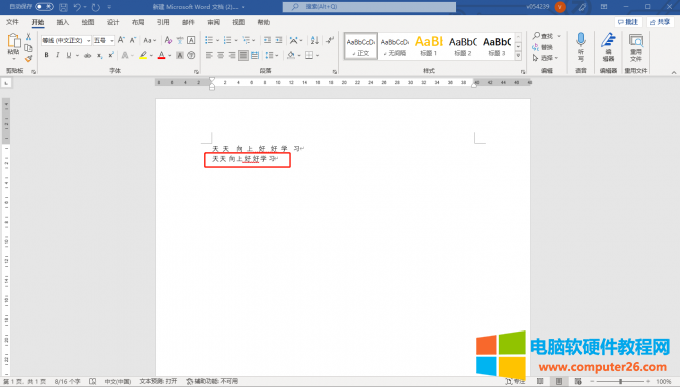
图4:效果图
第二种方法:手动调整字符宽度
1、选定需要改变宽度的文本,点击Word软件上方工具栏字符缩放符号,在其下拉菜单中选择[调整宽度]。
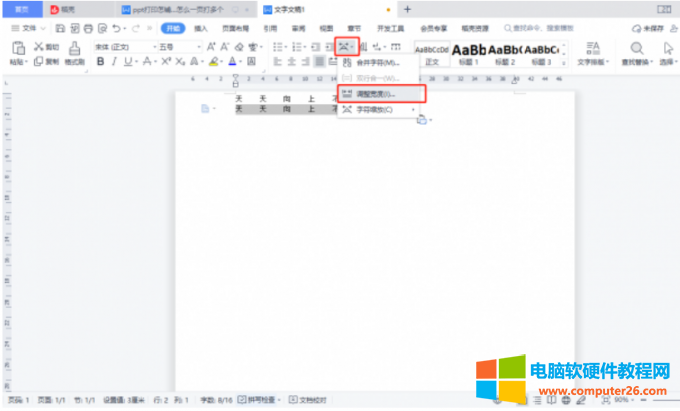
图5:调整宽度
2、在跳出的对话框中,会显示当前文字的宽度,在新文字宽度右边的输入框中输入比原宽度数值小的数值,按确定即可。
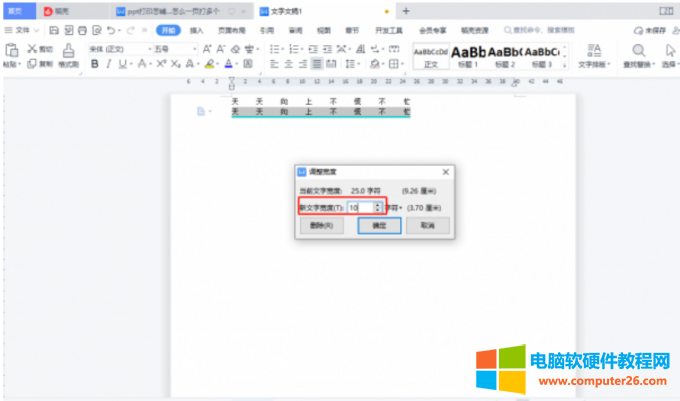
图6:设置新文字宽度
3、然后看下效果,如果缩小的宽度没有达到理想效果,可以重复上面的操作重新输入数值直到达到满意的效果。
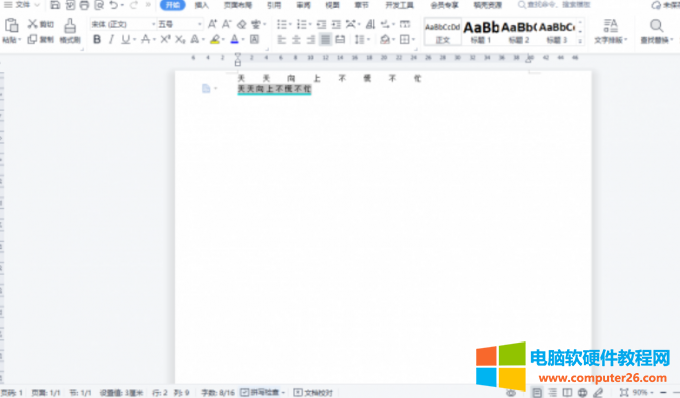
图7:效果对比
第三种方法:改变对齐方式
1、这种方法只适用于文本的对齐方式为分散对齐的时候,选定文本框观察上方工具栏分散对齐图标是否为阴影,如果是阴影,说明该文本是分散对齐,如下图所示。
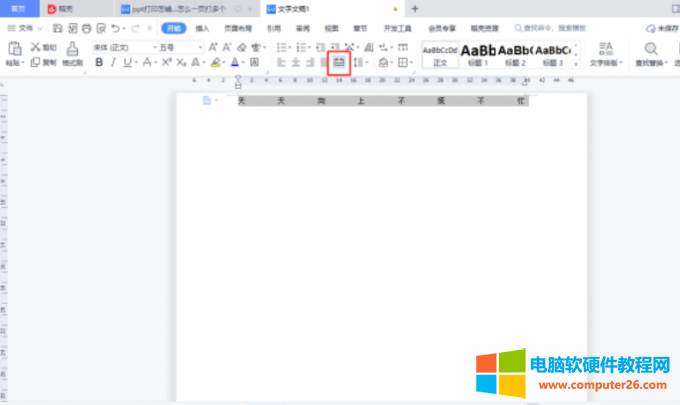
图8:分散对齐图标
2、这时候只要将对齐方式改为其他种对齐方式即可,如下图所示,我设置了向左对齐,字体间距就缩小了。
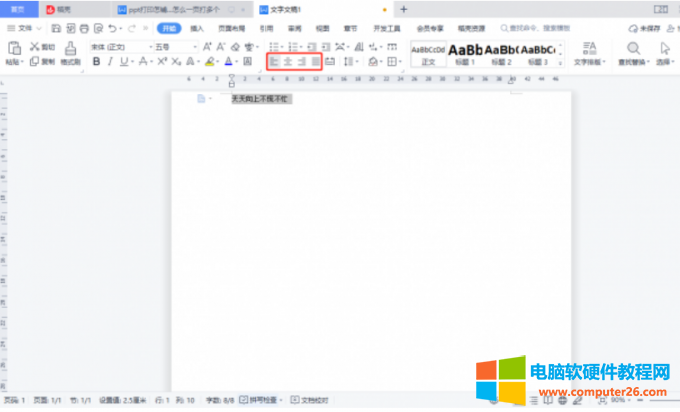
图9:改变对齐方式
那当我们碰到Word文字间距大小不一样的时候,要如何操作呢?一起来看一下解决方法。
第一种:统一调整字间距
1、打开Word文档,选中文档中的文字内容,选择需要调整的字体,并点击软件上方[开始]菜单栏下的工具栏[字体]工具右边的向下箭头按钮,在弹出的字体设置窗口,点击高级功能,如下图所示。
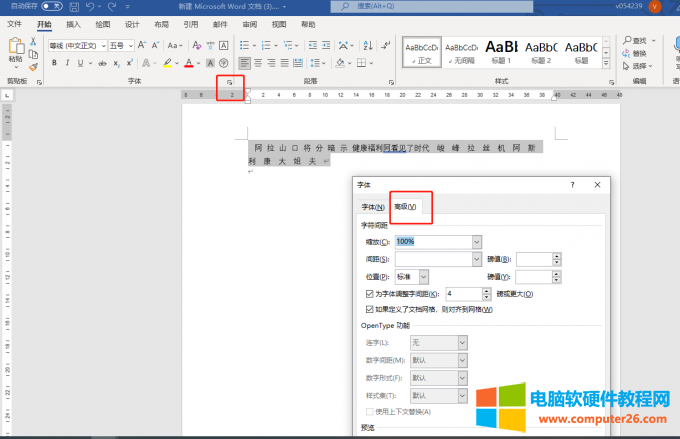
图5:高级功能
2、然后点击间距设置标准,加宽或者缩小,取决于我们自己想要的的文字间距,下图中,选择了加宽,磅值设置成4,然后点击确定。
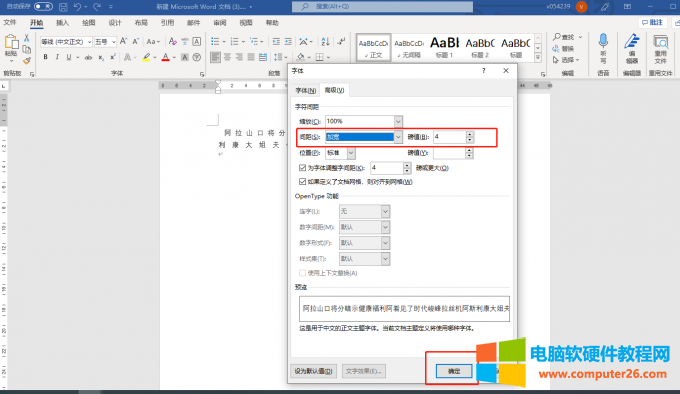
图6:设置间距和磅值
3、设置确定好之后,文字的间距就相同了,如下图所示:
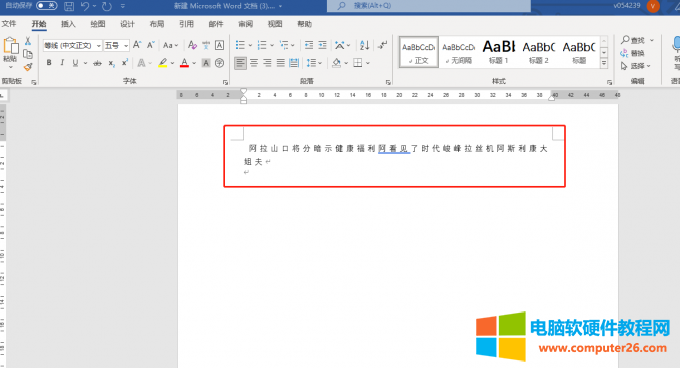
图7:效果图
第二种方法:使用格式刷工具
1、选中文档中字间距正常的文本,点击软件上方的[格式刷]工具。
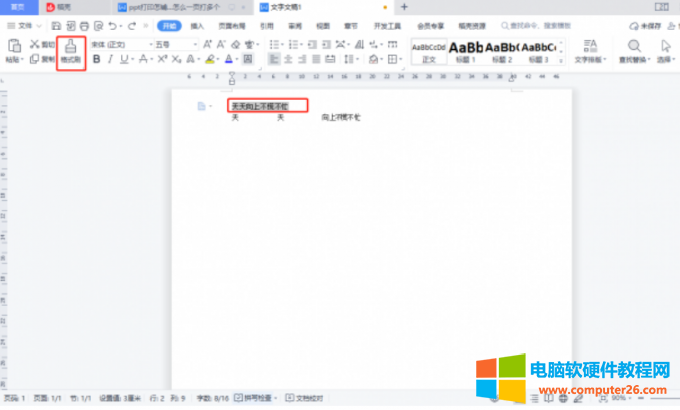
图8:格式刷工具
2、移动带刷子光标选中需要改变字体间距的文本即可,效果如下图所示。
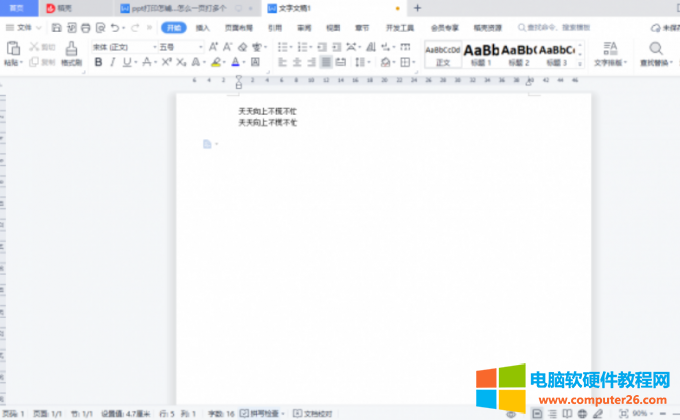
图9:格式刷效果
Word文字间距太小,显得内容太拥挤,视觉效果太差,那要怎么拓宽文字间距呢?下面一起来操作一下吧!
1、打开Word文档,选中文字内容,点击软件上方[开始]菜单栏下的工具栏上的[段落]中的中文版式工具,如下图所示:
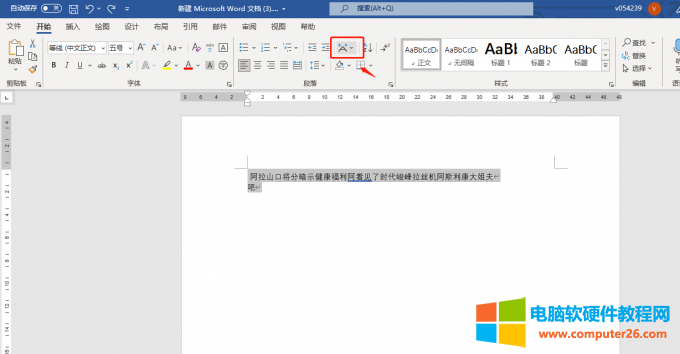
图8:中文版式工具
2、在中文版式下拉菜单中选择调整宽度功能。
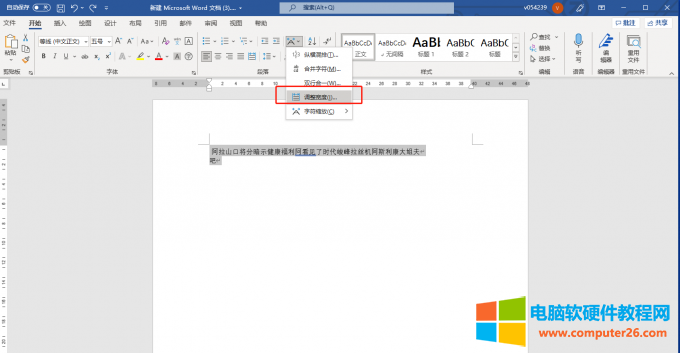
图9:调整宽度
3、在弹出的调整宽度窗口,设置适当的新文字宽度,下图中设置的宽度为50字符,比原来的文字宽度大,然后点击确定。
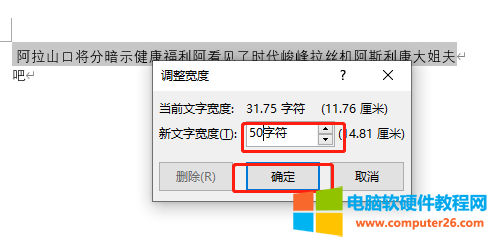
图10:设置新文字宽度
4、设置好之后,新文字间距就拓宽好了,如下图所示:
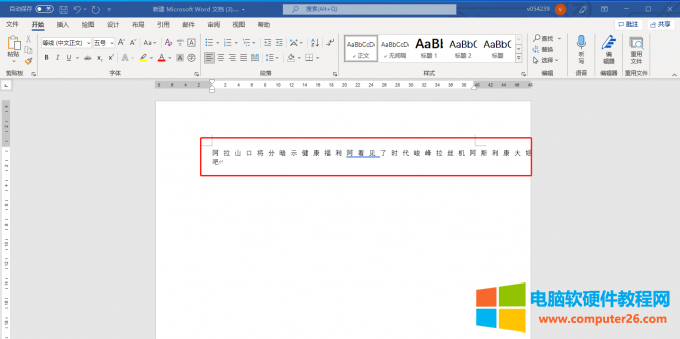
图11:效果图
标签: Word文字间距Word文字间距太宽缩小Word文字间距大小不一
相关文章
关闭onedrive有什么影响?关闭onedrive后,onedrive将无法进行云端的同步。onedrive关闭后怎么开启?可以在开始菜单中重启onedrive,重启后可自动开启同步,本文会以Microsoft 365 onedrive为例具......
2022-07-27 207 onedrive 关闭onedrive
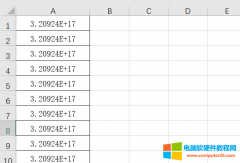
使用excel表格统计身份证号码时,将身份证号码输入到单元格中通常会出现e+17的情况,点击单元格发现身份证后三位都是0,很多小伙伴误以为是单元格长度不够长,然后拉到单元格还是......
2022-12-03 226 excel身份证号码格式设置18位 excel身份证号码格式设置男女

说到微软Office这款老牌办公软件,相信在很多小伙伴的工作生活中,已经是越来越离不开它的状态了,因为毕竟它与其他的办公软件相比起来,功能更为强大实用。而近日,微软Office发......
2022-07-06 219 Office2207
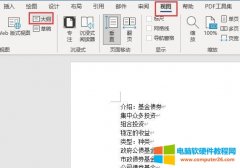
word和ppt之间相辅相成,其中还存在一定的转化关系。如果在word中制作好文案的大纲,导入到ppt中就会直接形成对应的主题页面。下面,小编就向大家演示一下,导入ppt大纲的详细流程......
2022-10-16 203 word导入ppt大纲 word导入ppt