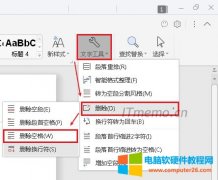在使用word办公软件的时候,可能我们有时候需要批量删除word空格或空格行,一个一个的去按住删除键,肯定很麻烦,下面就给大家介绍一些技巧帮助大家提升办公水平。 word删除空格怎......
word视图模式有哪几种_word视图怎么样变成普通的视图
今天我们就来说一说在word中视图模式有几种,以及word视图怎样变回普通的视图,快来一起看看吧!
一、word视图有哪几种
在word中,一共有五种视图模式,每一种视图模式都有着不同的格式和功能,接下来我们就来认识一下这五种视图模式。
1、页面视图
页面视图是我们打开word时的默认视图,在这个视图中,word将会保留我们页眉、页脚以及页边距等格式上的设置,同时页面视图也是五种视图中最接近打印效果的视图,因此,如果我们需要预览文档打印的效果,就可以使用页面视图来进行预览。
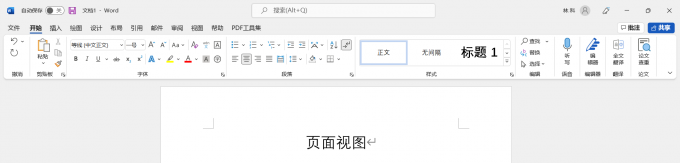
图一:word中的页面视图
2、web视图
Web视图能够将文档以网页的形式向用户展示出来,web视图采用的是横向布局的方式,这样的布局方式更有利于浏览网页,因此web视图可以用于浏览、制作网页或者在发送电子邮件时使用。
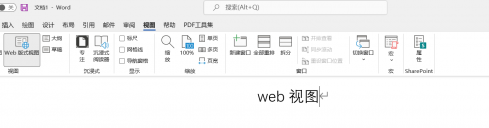
图二:word中的web视图
3、大纲视图
在word中,大纲视图能够帮助我们将文档中的章节理清,并且在此视图版式下,用户可以随意编辑更改文档的节后顺序,尤其适合一些分节较多的文档例如论文等。我们可以使用大纲视图来浏览、编辑文章的整体结构。
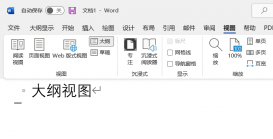
图三:word中的大纲视图
4、草稿视图
草稿视图又被称为普通视图,在五种视图中,草稿视图是格式限制最少的视图版式,在草稿视图下,所有的格式限制将会被取消,包括页眉、页脚、页边距等设置,在草稿视图中也都不会显现出来。也正因为如此,草稿视图也成为了五种视图中最为节省计算机系统硬件资源的一种视图版式。
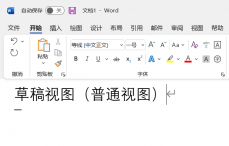
图四:word中的草稿视图(又称普通视图)
5、阅读视图
阅读视图是word为了让用户更好地浏览文档而设置的一种视图版式,阅读试图隐藏了大部分不重要的元素,仅仅保留部分重要的元素,在视觉上更为简洁。此种视图除了可以用于浏览文档之外,还可以用于扫描文档。
另外,在word的阅读视图版式中,用户是不能够对文档内容进行更改或者编辑的,因此阅读视图也仅仅用于阅读或者扫描文档。
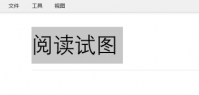
图五:Mircosoft word中的阅读视图
二、word视图怎样变成普通的视图
在前面,我们介绍了word中的五种视图版式,这五种视图版式都有着不同的格式和功能,那么,当我们想从其他视图切换到普通视图时,应该怎样操作呢?实际上,我们回到普通视图的方式主要有两种,一种是通过工具栏选择,另一种就是通过快捷键快速切换视图版式。
1、通过工具栏选择
通过工具栏选择视图版式的操作步骤如下:
(1)在word上方工具栏中点击“视图”,在工具栏左侧选择“页面视图”即可完成视图版式的切换。
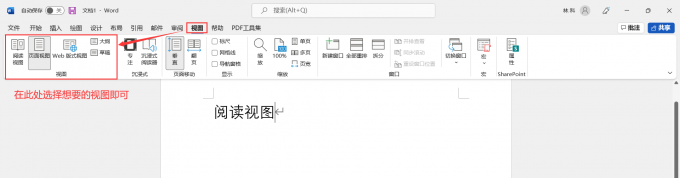
图六:使用工具栏切换视图
2、通过快捷键切换视图
除了能够通过工具栏来手动选择视图,我们还可以使用word中的快捷键快速切换视图版式至普通视图。我们在word页面中按下ctrl+alt+W即可将视图快速切换至普通视图版式。
三、如何改变word的默认视图模式
在前面我们说到,word的默认视图模式是页面视图,对于用户来说,用户的需求是多样化的。那么我们能否通过改变word的默认视图模式来进一步提升使用word进行办公的效率呢?答案是肯定的,想要改变word的默认视图模式,具体操作步骤如下:
1、在word中点击“文件”

图七:打开word中的“文件”选项
2、点击“选项”,进入设置界面

图八:打开word设置界面
3、在word设置界面中选择“常规”,勾选“在阅读视图下打开电子附件及其他不可编辑的文件”选项
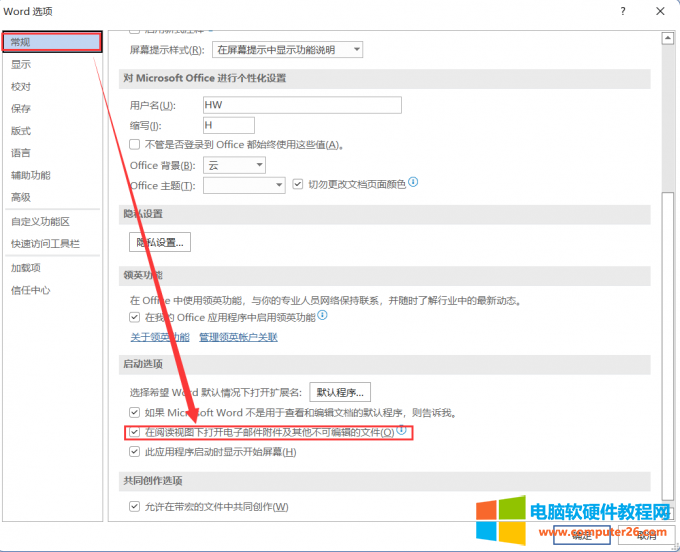
图九:勾选“在阅读视图下打开电子附件及其他不可编辑的文件”选项
操作完成之后,当我们变换word的视图模式之后,word就会保持记录,并在下一次打开word视图时自动切换到上一次退出时word所处的视图模式了。
以上就是关于word视图模式有哪几种以及word视图怎么样变成普通的视图的全部内容了,实际上,我们只要深入研究就会发现,word的功能远不止我们理解的编辑文档那样简单。
标签: word视图模式
相关文章
- 详细阅读
-
ppt导入视频怎么操作_ppt导入视频格式不对详细阅读
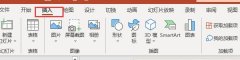
我们在使用ppt做汇报或演讲时,常会添加一些动态的图片或小视频,这样可以让我们的ppt看起来更加酷炫。那么,ppt导入视频怎么操作,ppt导入视频格式不对该怎么办呢?小编今天就以......
2022-09-13 200 ppt导入视频 ppt导入视频格式不对
-
Microsoft 365订阅有什么用详细阅读
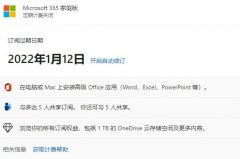
Microsoft 365 是一款订阅型产品,在订阅期间可享受完整的功能与升级服务。订阅Microsoft 365 ,不仅可获得桌面版Office的功能,如Word、Excel、PPT等,还可以获得1TB的云储存服务,更可使用移......
2022-07-19 203 Microsoft365 Microsoft365订阅
-
怎么在outlook添加邮箱_outlook添加邮箱账户打不开详细阅读
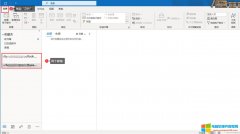
怎么在outlook添加邮箱?在Outlook文件信息界面,添加账户,在弹窗输入邮箱地址及密码即可添加邮箱。outlook添加邮箱账户打不开的原因主要是被添加邮箱的授权问题,需要在被添加邮箱......
2022-07-31 204 outlook outlook添加邮箱
-
excel翻译功能怎么用_excel翻译成英文的公式详细阅读
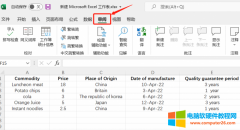
有的时候打开别人发过来的excel表格可能会出现除了中文之外的其他语言,如果去网上查资料或者用工具翻译就会比较麻烦,其实Microsoft 365的办公组件都有翻译功能,excel表格也不例外......
2022-11-30 201 excel翻译功能 excel翻译成英文的公式