ppt自动播放怎么设置?我们可以使用两种方式来设置,一种是设置切换方式,一种是设置幻灯片放映。在切换工具栏内将单击切换的选项取消,便能实现自动播放;在幻灯片放映工具栏......
2022-09-06 944 ppt自动播放 ppt自动播放暂停播放
今天我们就来说一说word删除空白行怎么删以及word删除空白行下边内容不上移动怎么办,快来一起看看吧!
一、word删除空白行怎么删
当文档中出现大量的空白行时,整个文档的美观度会大打折扣,手动删除效率又太低,因此,我们需要掌握一些批量删除空白行的方法,在这里向大家介绍两种批量删除空白行的方法:
第一种方法:
1、在word工具栏中找到“替换”功能,或者直接使用快捷键“ctrl+H”调出替换功能。
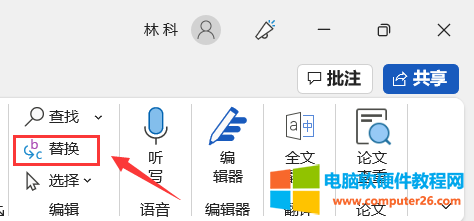
图一:打开word替换功能
2、在“查找与替换”对话框中,在“查找内容”一栏输入字符“^p^p”,在“替换”一栏中输入字符“^p”
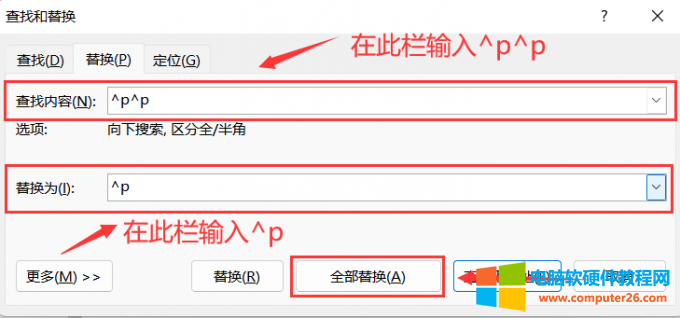
图二:输入特殊字符
3、输入完成后点击“全部替换”即可。
第二种方法:
1、首先使用快捷键“ctrl+A”全选文档文本

图三:使用快捷键全选文本
2、在word上方工具栏中找到“插入”-“表格”-“文本转换成表格”
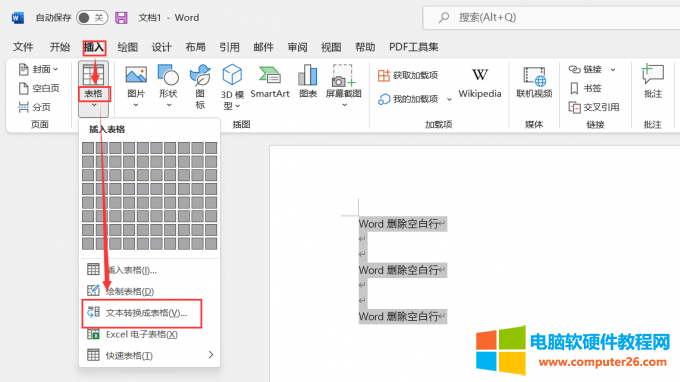
图四:将文本转换成表格
3、在弹出的弹窗中将列数选择为“2”,在“文字分隔位置”一栏选择“段落标记”,随后点击“确定”。
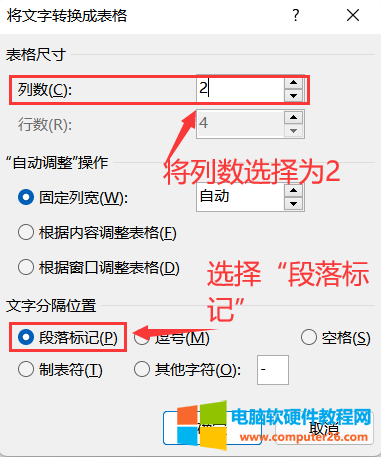
图五:设置表格格式
5、将文本转换成表格后,我们回到word工具栏中,点击“布局”-“合并单元格”

图六:合并单元格
6、在工具栏中点击“转换为文本”-“制表符”-“确定”即可批量删除空白行

图七:将表格转换为制表符格式
二、word删除空白行下边内容不上移动
我们在删除空白行时,有时会发现虽然空白行已经删除,但是下方的文本内容没有自动向上移动,这是因为word中含有隐藏的分节符或者分隔符,这些特殊符号的存在会导致word文档中存在大量的空白行,因此我们需要将这些分节符进行删除。具体操作步骤如下:
1、点击“段落”右下角的箭头图标
2、在段前和段后间距中将间距修改为0行,随后点击“确认”即可
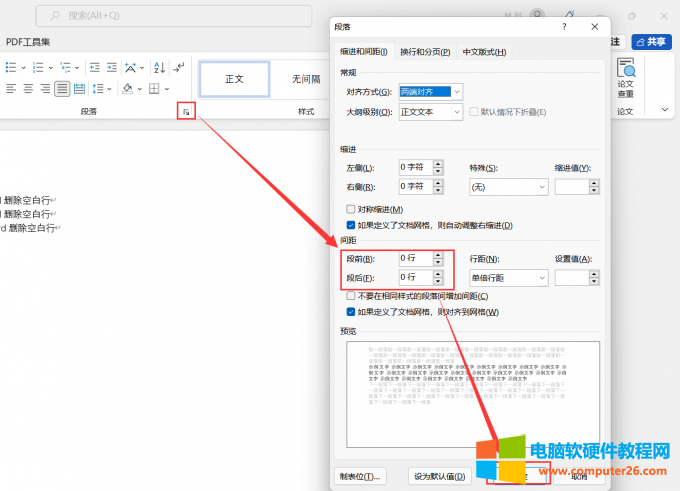
图八:使文本内容自动向上移动
三、word删除空白行删不掉怎么办
当我们采用了文中两种办法进行删除空白行的操作,但是仍然无法删除掉空白部分时,我们就需要检查文档中是否存在隐藏的分节符并删除它们。
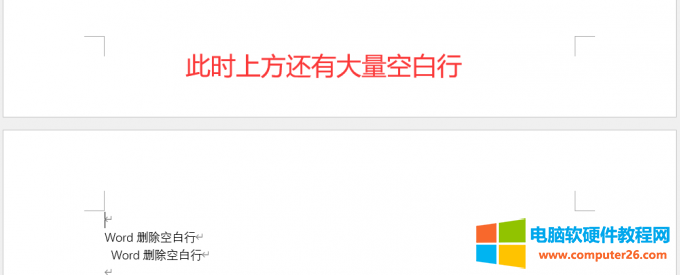
图九:word无法删除空白行
具体操作步骤如下:
1、点击显示分图标,查看隐藏的分节符
2、使用退格键将隐藏的分节符删除即可
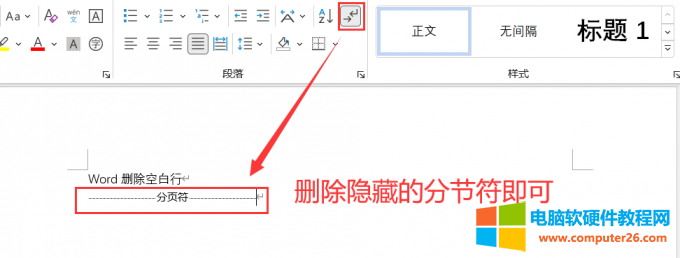
图十:删除隐藏的分节符
标签: word删除空白行
相关文章

ppt自动播放怎么设置?我们可以使用两种方式来设置,一种是设置切换方式,一种是设置幻灯片放映。在切换工具栏内将单击切换的选项取消,便能实现自动播放;在幻灯片放映工具栏......
2022-09-06 944 ppt自动播放 ppt自动播放暂停播放

+或者-分开打可能大家都会,那么加号和减号合在一起怎么打呢?这里,小编将分享几个方法给大家做参考。 加减号怎么打之拼音输入法 第一步:将电脑的输入切换为拼音输入法(......
2022-11-09 214 WPS输入数学符号±加减号 Word输入数学符号±加减号
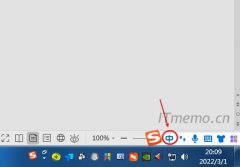
常规打字下划线怎么打出来?还有若是在Word文档中如何打出下划线,再在上面打字?面对这两个问题,下面我们就以图文教程的方式给大家一一解答,帮助电脑新手同学对照参考,更容......
2022-08-24 200 word打字下划线
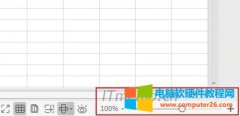
excel表格列太多了怎么办,但又不能直接删除?下面就给大家分享一些方法帮助大家解决excel表格列太多不方便查看的问题,比如:excel表格列太多如何隐藏又能方便下一次快速打开的方......
2022-08-29 205 excel表格列隐藏

拉姆达符号,英文单词是Lambda,符号是,是第十一个希腊字母,可以表示波长,体积,导热系数,编程语言中的匿名函数。那么,WPS Word中拉姆达符号怎么打?这里,小编将分享几个方......
2022-10-14 224 word输入希腊字母拉姆达符号λ WPS输入希腊字母拉姆达符号λ