在展示PPT灯片的过程中,有时播放的视频会突然卡顿,场面就会变得十分尴尬,那么如何解决这种困境呢?下面就为大家解答ppt播放视频卡顿解决办法,ppt播放视频后自动跳下一页的问......
2022-09-26 231 ppt播放视频后自动跳下一页 ppt播放视频卡顿
在使用Word编辑文档时,为了使得文字更加具有艺术性,或者为了方便展示,需要对Word字体进行各种设置,本篇教程就为大家解答下“Word字体怎么无限放大,Word字体怎么旋转”这两个问题,希望对大家提供到帮助。
Word中字体大小下拉框可选的范围最大只有72磅,但是有些时候72磅是远远不够的。在需要更大的字体大小时,有两种方法可以设置。
1 .新建一个Word文档。并且打开。
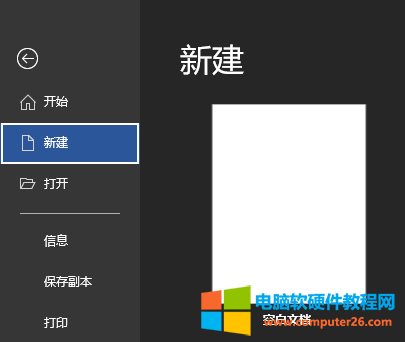
图一:新建文档
2.输入需要放大字体大小的文字,此时显示的字体大小是系统默认的字体大小。
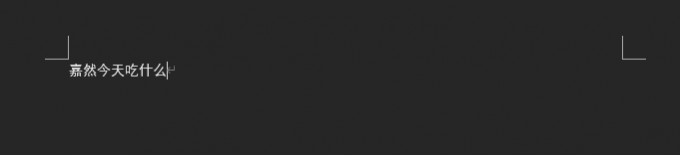
图二:输入文字
3.选中需要修改字体大小的文字,在上面点击右键,便可以更改字体的大小,但是此时在选项中能够修改的最大字体大小是“初号”。
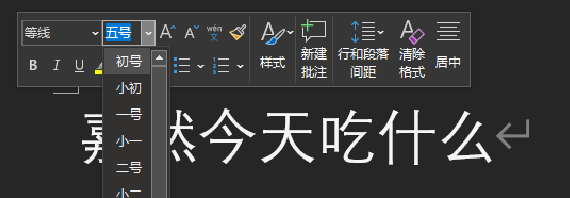
图三:选择字号
4.将字体大小无限放大的方法,是在选中该段文字后,按下“Ctrl+【”组合快捷键。
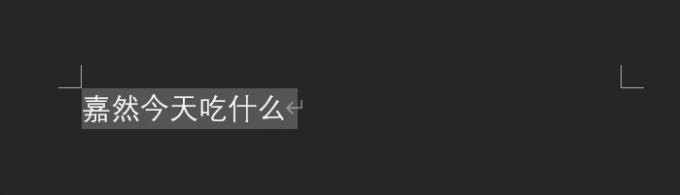
图四:选中文字
每使用一次“Ctrl+【”快捷键,选中的文字就会被放大一次,使用这种方法便可以无限放大选中的文字。
1 .新建一个Word文档。并且打开,输入需要放大字体大小的文字。
2.选中该段文字,并且点击如图所示的图标,即可打开字体选项卡,
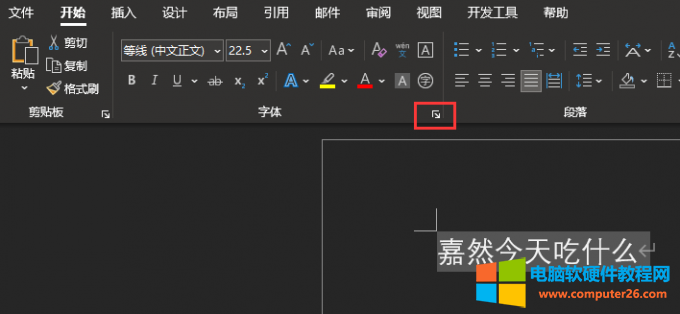
图五:字体选项卡按钮
3.在弹出的字体选项卡界面,可以设置文字的字体、字形和字号等。在如下图所示的选项中,可以选择不同的字号,便可以更改字体的大小,也可以在选项中直接输入数字,就可以使文字按照指定的字号来放大。使用这种方式,也就可以无限放大字体大小。
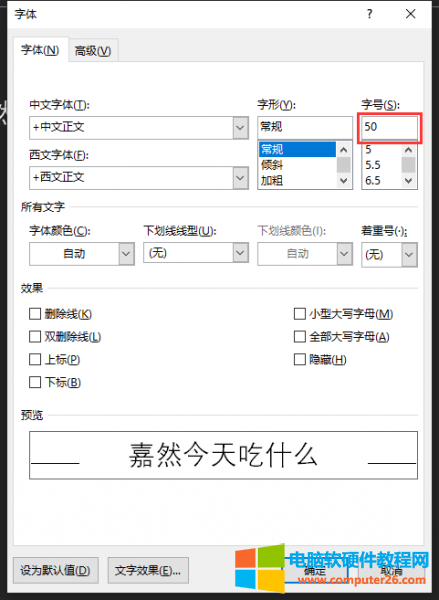
图六:字体选项卡
4.此时在选项中输入了“50”,选中的文字就会按照字号中“50”所对应的大小来放大。
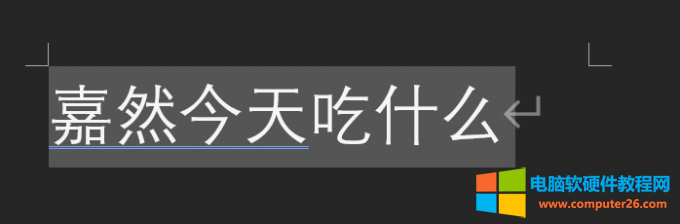
图七:字体放大
在某些情况下,需要对Word中的字体进行旋转,有两种方法来达到这种效果,一种是利用添加文本框的方式,另一种方法是利用添加艺术字的方式。
1.在Word界面上方的状态栏中,选中“插入”栏,然后在栏目下方的选项中,选择“文本框”。

图八:文本框选项
2.添加框后,在文本框中输入需要旋转的文字。
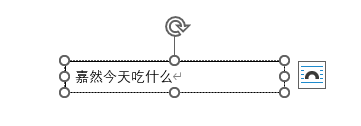
图九:输入文字
3.按住文本框上方的旋转箭头,即可对该文本框进行旋转。
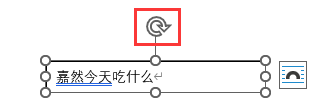
图十:旋转按钮
4.旋转成功。
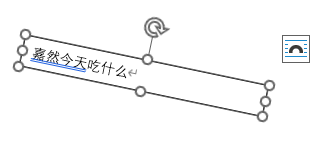
图十一:旋转成功
5.如果因为文本框的黑色边框影响到阅读,可以在文本框上点击右键,并且在右键菜单中选择“设置形状格式”选项。
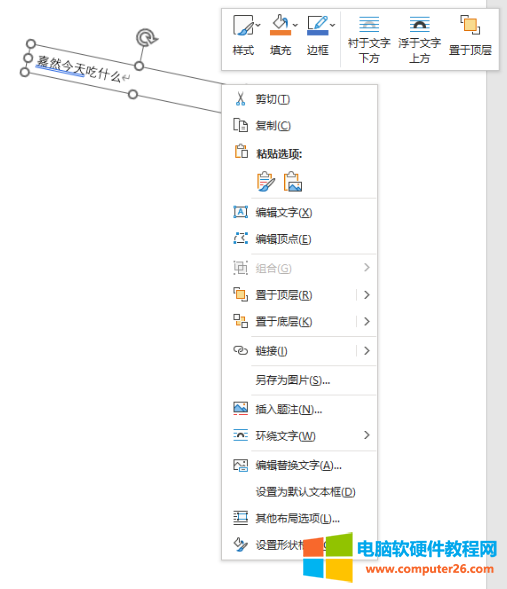
图十二:“设置形状格式”选项
6.在右侧的“设置形状格式”菜单中,在“线条”选项中,选择“无线条”,即可去掉文本框的黑色边框,使文本框成为透明的状态。
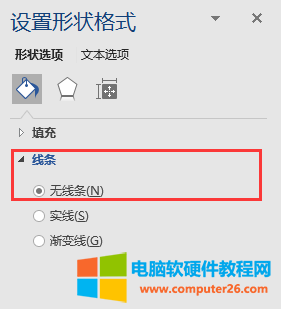
图十三:设置形状格式
1.在Word界面上方的状态栏中,选中“插入”栏,然后在栏目下方的选项中,选择“艺术字”。

图十四:艺术字
2.添加艺术字后,在艺术字框中输入需要旋转的文字。
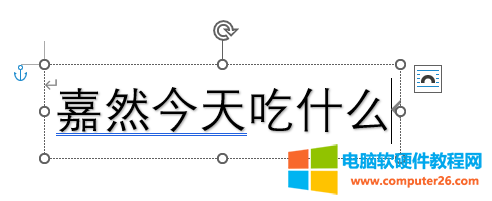
图十五:输入文字
3.按住艺术字框上方的旋转箭头,即可对该文本框进行旋转。

图十六:旋转成功
有时为了艺术效果,需要把Word字体变成细细长长的,下面就为大家介绍下这种技巧。
1.输入需要拉长的文字,并且选中。
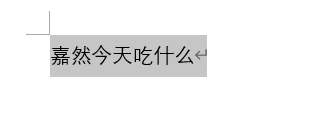
图十七:选中文字
2.在该段文字上点击右键,选择“字体”。
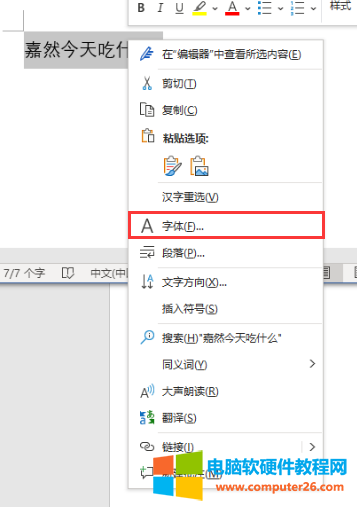
图十八:“字体”选项
3.在弹出的界面中,选择“高级”,然后在下方的“字符间距”栏中,选择“加宽”和缩放比例,缩放比例越大,拉长效果就越大。
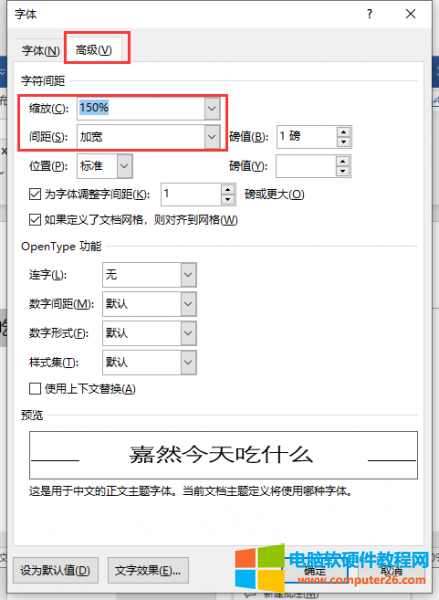
图十九:缩放选项
4.拉长成功。

图二十:拉长成功
相关文章
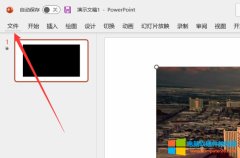
在展示PPT灯片的过程中,有时播放的视频会突然卡顿,场面就会变得十分尴尬,那么如何解决这种困境呢?下面就为大家解答ppt播放视频卡顿解决办法,ppt播放视频后自动跳下一页的问......
2022-09-26 231 ppt播放视频后自动跳下一页 ppt播放视频卡顿

我们打开word文档时,发现word文档中菜单栏很多功能都没有办法使用,word文档中的内容也没有办法进行编辑,其实这是word文档被限制编辑,也就是word文档被锁定了,那么word被锁定无法......
2022-11-04 221 word被锁定没有密码解锁 word被锁定无法编辑解锁
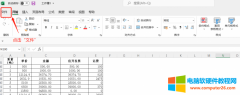
跟大家分享excel打印预览在哪里找,excel打印预览是空白怎么办这2个问题的解决方法。非常推荐刚入职场急需进阶的新手小白学习,废话不多说,让我们直接开始吧! 一、excel打印预览......
2022-11-30 210 Excel打印预览 Excel打印预览是空白
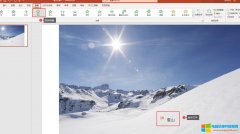
优秀的ppt,优质的文本只是其一,动画效果也很关键。Microsoft 365的ppt动画效果怎么设置?首先在幻灯片选中要添加动画效果的内容,可以是文字、图片以及形状等,然后再添加进入/退......
2022-08-17 201 ppt动画效果设置 ppt动画效果全部删除
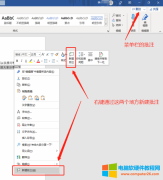
word文档的添加批注是一个很好用的功能,可以用于发表意见、修改错误以及提问等,文档编写者可以根据他人在word中给出的批注进行修改。今天的文章就来给大家分享一下word添加批注......
2022-11-04 205 Word添加批注设置 word添加批注用户名设置