我们日常使用excel时,经常会需要设置序号,如果手动填写序号难免有些繁琐,如果可以方便的设置数字递增,会提高效率。下面,笔者就为大家讲解下Excel数字递增怎么设置,以及Ex......
2022-12-03 206 Excel数字递增
在参与科学研究或数据测量时,经常得出一大堆数据,这时如果自己绘制拟合曲线是非常麻烦的,并且准确度也不高,那么就可以借助excel里的专业工具来做出精确的拟合曲线,而“excel拟合曲线怎么做, excel拟合曲线怎么改坐标”,今天就为大家解决这两个问题。
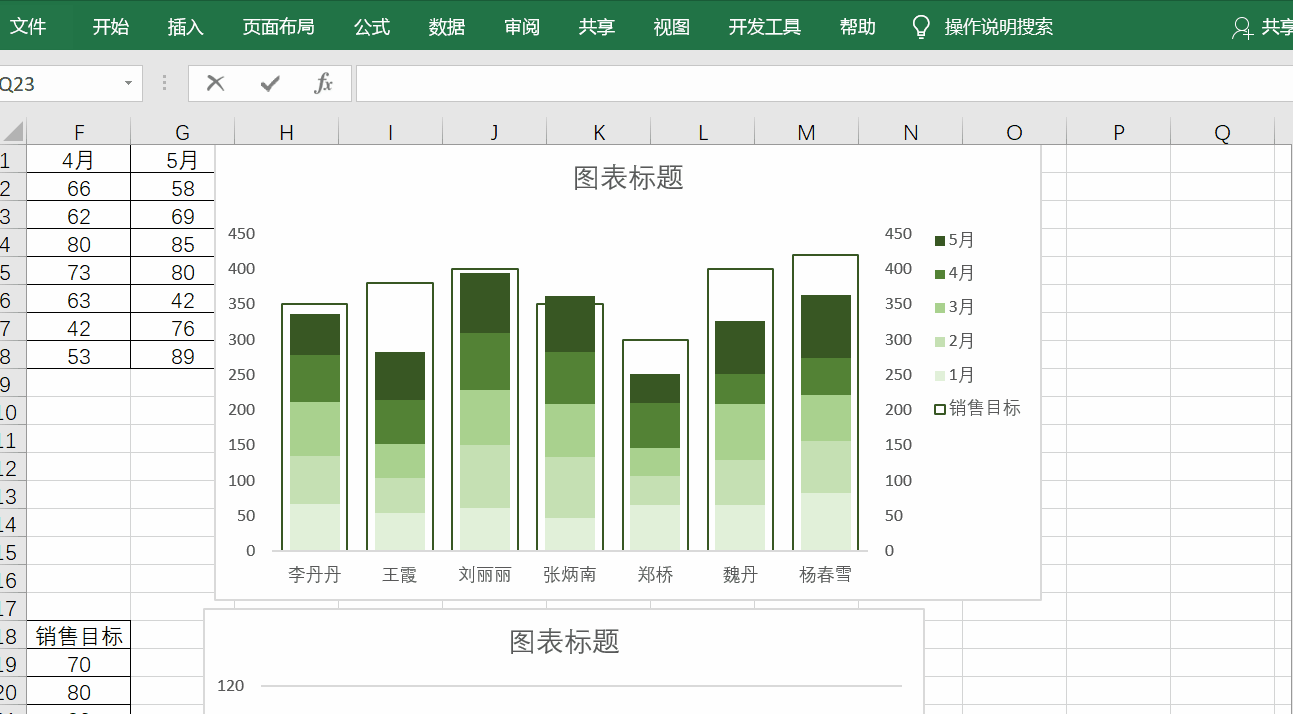 图1 Excel图表制作
图1 Excel图表制作
一、excel拟合曲线怎么做
Excel里的图表功能提供了多种曲线模型,如果仅仅是用来汇报数据和趋势情况,是完全够用的,以下是拟合曲线的具体制作步骤:
1.在表中输入实验中取得的样本数据,需要注意的是这里的数据一定要足够有代表性,否则测绘出来的散点图会与实际偏差过大。之后按住Ctrl+A选中全部数据。
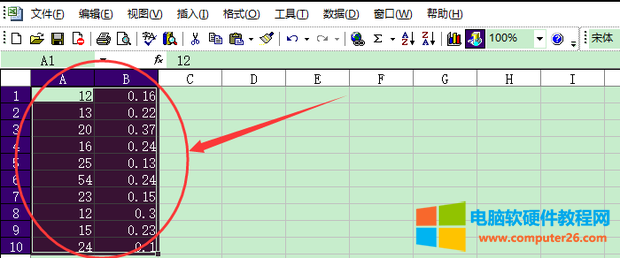
图2 选中数据
2.在上方工具栏中找到“插入”,点击并进入。
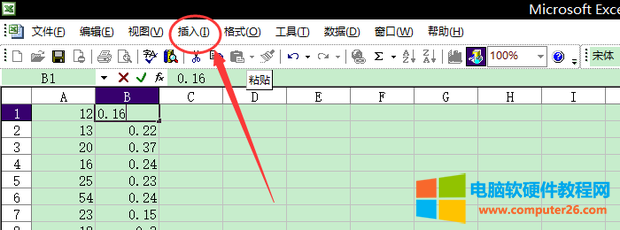
图3 点击插入
3.点击“图表”进入二级菜单。
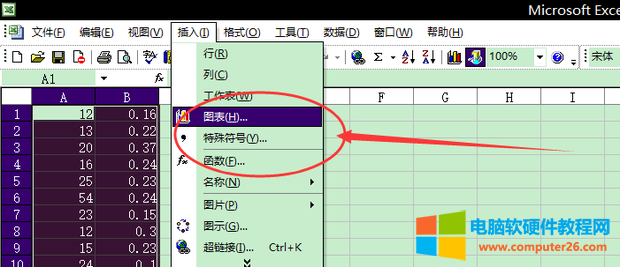
图4 选择图表
4.选择“标准类型”-“图标类型”-“XY散点图”。
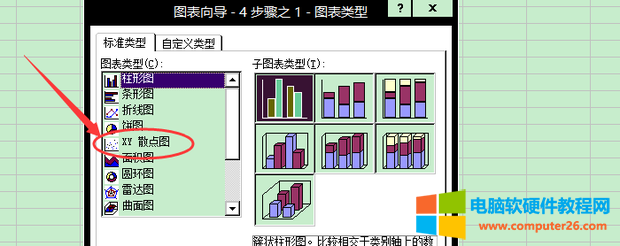
图5 XY散点图
5.在子图表类型中选择第一项,点击确定。
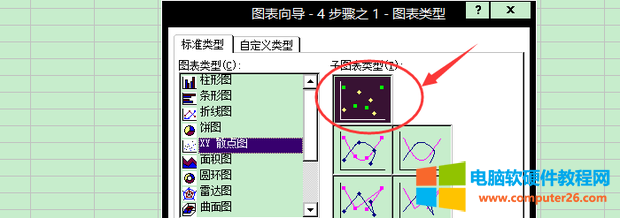
图6 子图表第一位
6.回到表格中,在绘制好的图表中点击鼠标右键,选择“添加趋势线”。
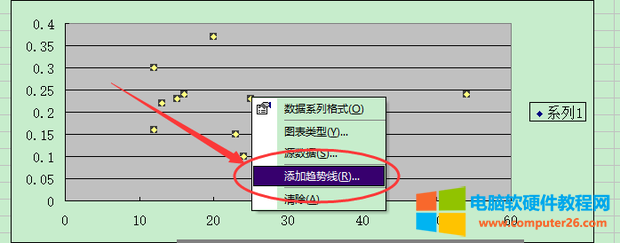
图7 添加趋势线
7.选择“线性”。
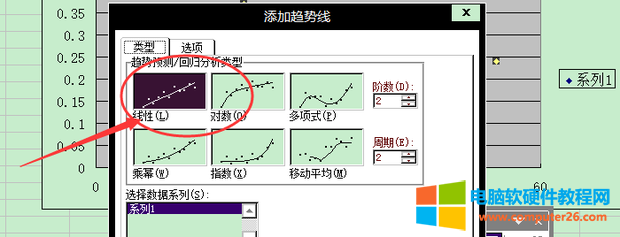
图8 类型选择为线性
8.勾选“显示R平方值”。
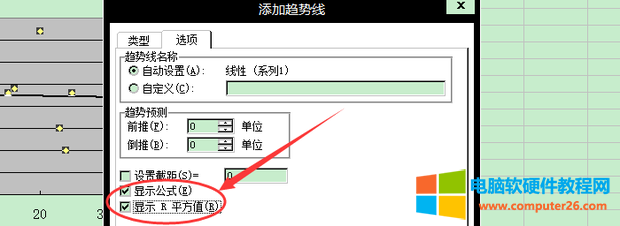
图9 显示R平方值
9.拟合曲线就制作完成了。
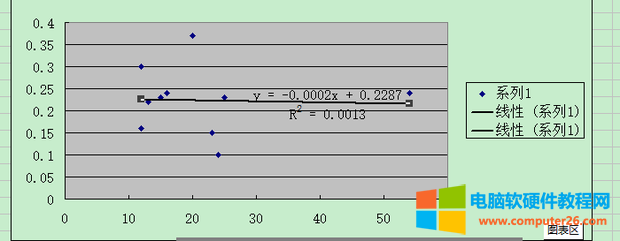
图10 拟合曲线制作完成
通过这种方式能够将数据完整的体现在图表中,非常直观、有利于我们进行数据的对比和分析。
二、excel拟合曲线怎么改坐标
有时已经将拟合曲线制作完成,却发现得到的坐标并不是我们想要的,因此就要通过额外的操作来进行改动,以下是更改坐标的具体步骤:
1.假设我们得到的数据如下图,可以看到横坐标是完全不符合实际情况的。
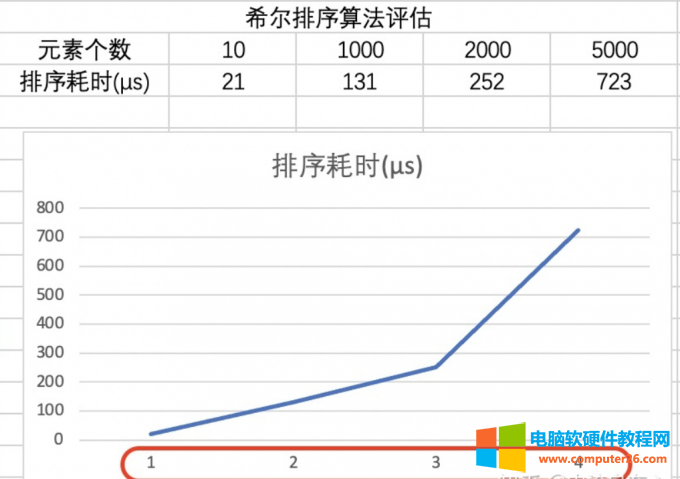
图11 错误的横坐标
2.首先在表格中单击鼠标右键,这时会出来一个菜单,点击“选择数据”,进行下一步的编辑。
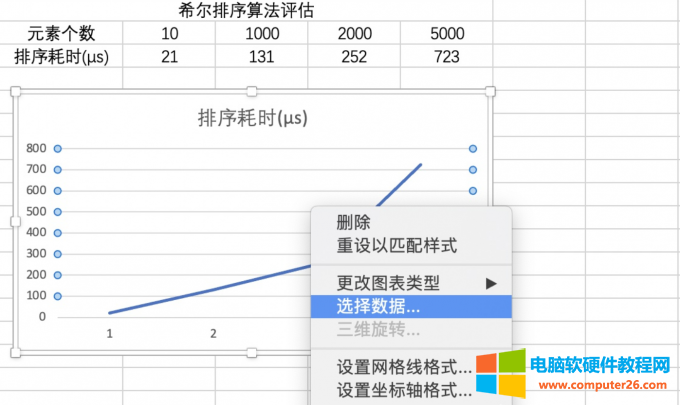
图12 选择数据
3.选中Y轴上的所有数据,之后找到“水平(分类)轴标签”,点击后面的编辑小按钮。
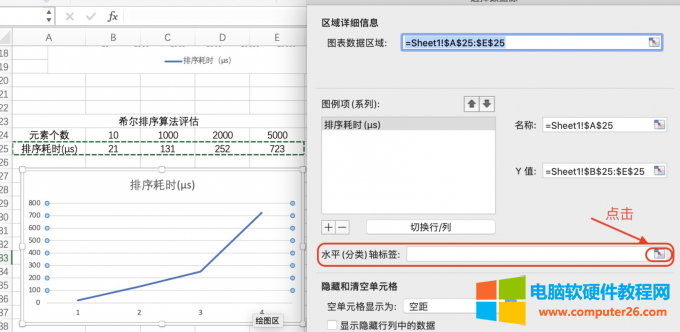
图13 水平(分类)轴标签
4.之后再选中X轴上的所有数据,完成后松开鼠标。
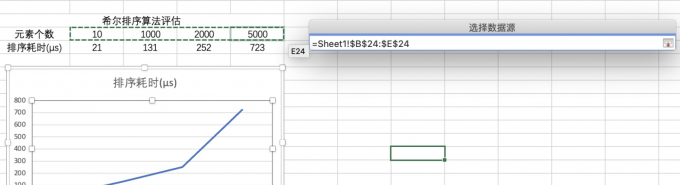
图14 选中X轴数据
5.这样就算修改成功了,核对无误后就可以直接进行提交。
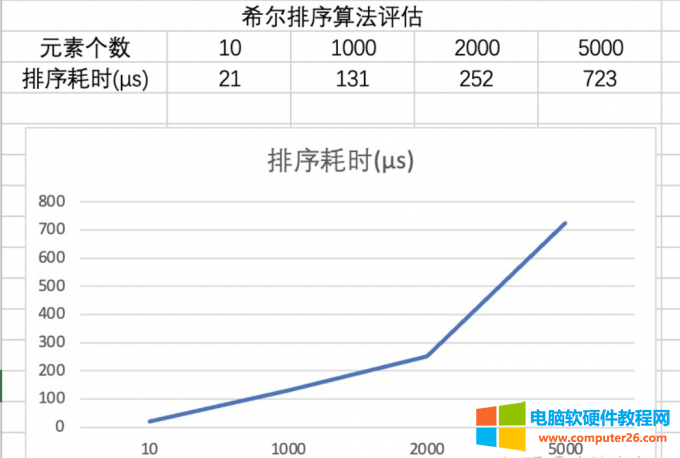
图15 修改成功
三、excel如何绘制极坐标
Excel中是没有专门的极坐标绘制功能的,要达到这一目的首先要将坐标转为笛卡尔形式,具体方法如下:
1.首先在表格中填入X和Y轴的数据,分别用公式“=COS(A3*PI()/180)*B3”和公式“=SIN(A3*PI()/180)*B3”来表示。
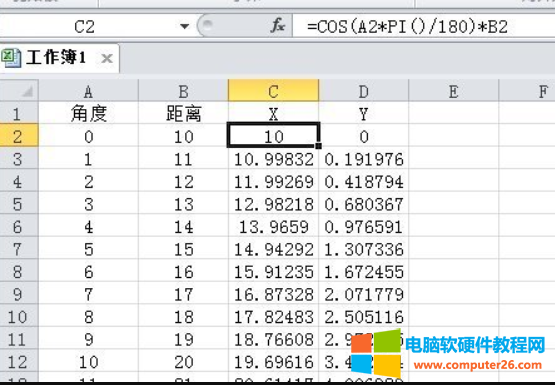
图16 用公式代表X轴和Y轴
2.同时选中X和Y轴两列数据,通过“插入”-“图表”-“散点图”找到平滑曲线的基本模型,并选中进入。
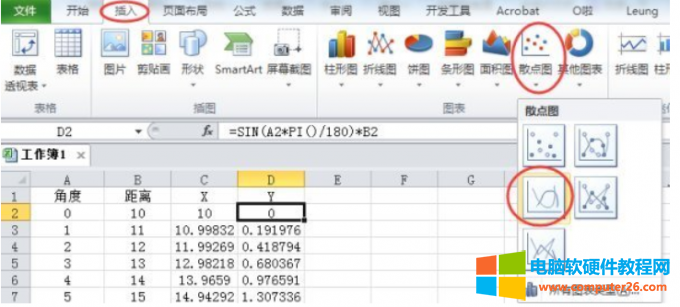
图17 找到平滑曲线图
3.绘制出基本的图表后,按下delete键,将选中的纵坐标删除,只留下曲线本身。
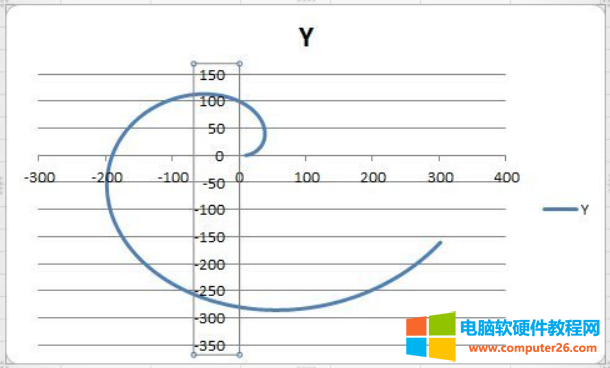
图18 删除纵坐标
4.最终就可以呈现出极坐标的效果。通过这种方法还可以绘制同类的其他曲线,只需要在选择散点图的这一步勾选其他模型即可。
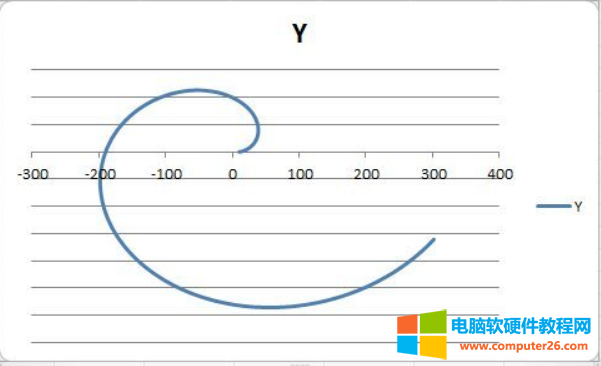
图19 极坐标图
标签: excel制作拟合曲线excel拟合曲线excel拟合曲线改坐标
相关文章
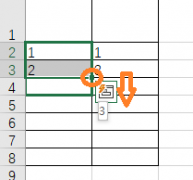
我们日常使用excel时,经常会需要设置序号,如果手动填写序号难免有些繁琐,如果可以方便的设置数字递增,会提高效率。下面,笔者就为大家讲解下Excel数字递增怎么设置,以及Ex......
2022-12-03 206 Excel数字递增
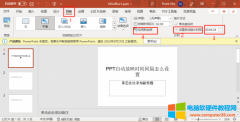
PPT自动放映的应用场景非常广泛,比如婚庆典礼,同学聚会等经常都会用PPT的自动放映作为背景,但是很多小伙伴不知道PPT自动放映时间间隔怎么设置。PPT自动放映怎么取消呢 一、PP......
2022-09-13 201 PPT自动放映时间间隔设置 PPT自动放映取消
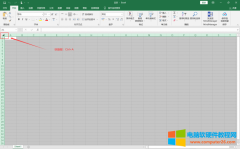
Excel表格作为日常办公软件,它既能对数据进行记录和整理,也能加工、计算、统计分析。但你肯定没想过利用Excel表格制作日历、工作计划表。那么本文就excel表格日历怎么做,excel做......
2022-12-18 201 excel制作表格日历 excel制作日历工作计划表
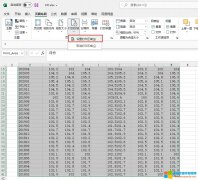
excel打印区域怎么调整?选取单元格范围后,将其设置为打印区域,并通过分页预览调整溢出部分。excel打印怎么铺满整个界面?将需要打印的表格页边距设置为0,即可将打印内容铺满......
2022-10-13 207 excel打印区域调整 excel打印铺满整个界面
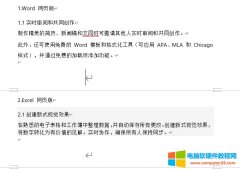
word目录怎么自动生成?先运用word的标题格式功能,统一同一层级标题的格式后,再利用引用目录功能自动生成目录。word目录怎么自动生成页码?可在生成的目录样式中,设置添加页码......
2022-09-14 202 word目录自动生成 word目录自动生成页码