excel表格有虚线怎么去掉?其实引起Excel表格有虚线是有几种情况的,下面小编就教大家如何去除Excel表格虚线,帮助大家解决实际问题。 方法步骤: 1、默认情况下,我们不管是使用......
2022-08-27 204 excel表格虚线去掉 去除Excel表格虚线
当我们在使用word编辑文档时,会出现一些格式问题,今天我们就这些格式问题来说一说word上下页边距怎么设置,以及word上下页内容怎么连在一起,快来一起看看吧!
一、word上下页边距怎么设置
页边距指的是文档正文和文档四周的距离,合适的页边距能够使得文档的排版进一步优化,提高美观程度。在word的实际使用中,许多文档会受到页边距等格式的限制,而设置word文档上下页边距的步骤也十分简单,具体步骤如下:
1、在word上方工具栏中找到“布局”-“页边距”
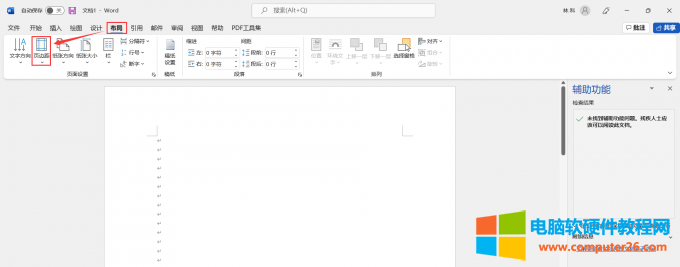
图一:打开“页边距”功能
2、选择最底部的“自定义页边距”
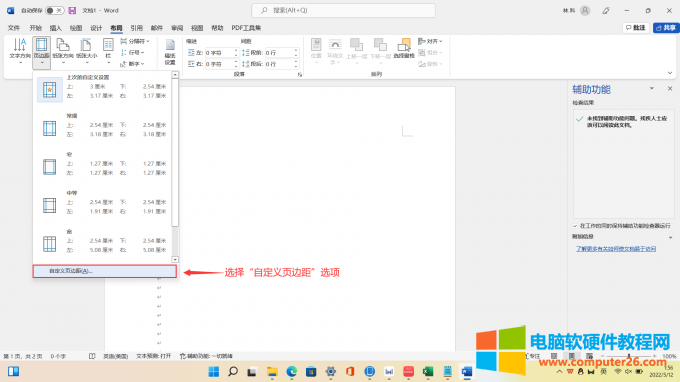
图二:选中“自定义页边距”选项
3、在弹出的弹窗中调整上下页的页边距即可
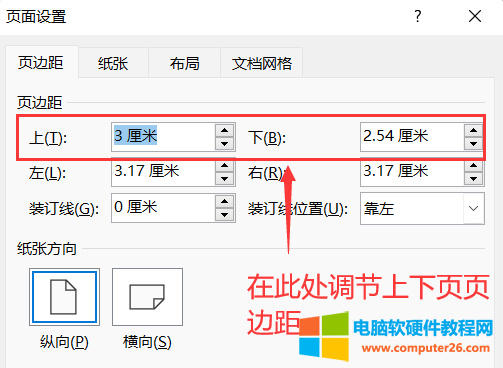
图三:调节文档页边距
二、word上下页内容怎么连在一起
当我们的文档需要分页时,页面之间往往会存在一定的空隙,导致在浏览文档时会有一种割裂感,如果在分页处是一个表格的话,那么这种割裂感会进一步加重。这样十分影响文档的美观性,因此,我们有些时候需要将word文档中的上下页内容连在一起,而这可以分为两种情况:
1、当分页处为文字内容时
当分页处为文字内容时,我们将word上下两页的内容合并在一起较为简单,主要可以通过以下两种方法解决:
(1)通过隐藏页面间空白处解决
这种方式最为快捷,我们只需要将鼠标移动到页面间的空白处,随后双击即可隐藏页面间的空白区域。
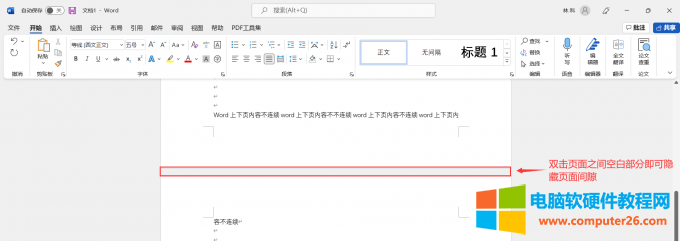
图四:隐藏页面间空白区域
(2)通过调整纸张大小解决
除了上面的方法,我们还可以通过调整纸张大小的方式将word文档中上下页内容连在一起,具体操作步骤如下:
(a)在word上方工具栏中找到“布局”-“纸张大小”
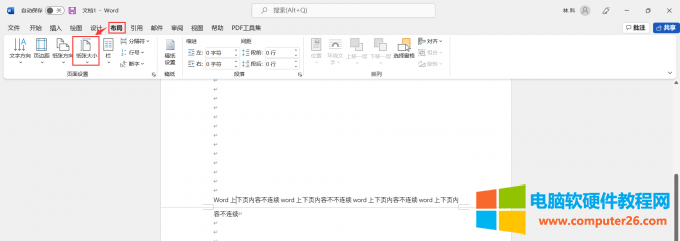
图五:设置纸张大小
(b)在弹出的弹窗中选择更大的纸张类型即可
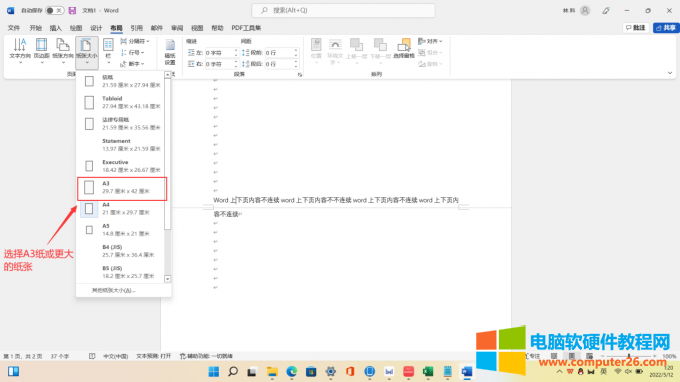
图六:选择正确的纸张类型当分页处为表格内容时
2、当文档分页处为表格内容时
当文档分页处为表格内容时,想要将word文档上下两页内容连在一起就可以对表格进行设置,具体操作步骤如下:
(1)右键点击表格,在弹出的对话框中选择“表格属性”选项
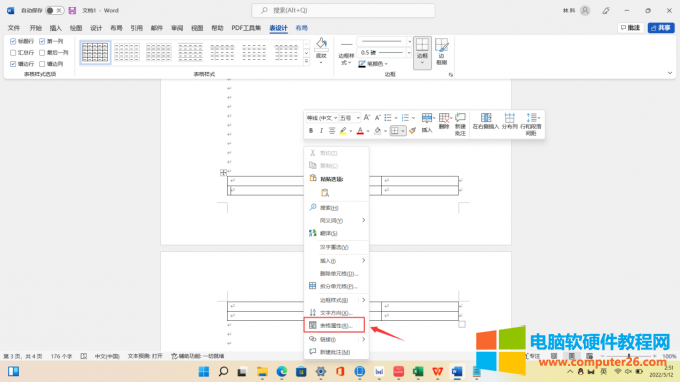
图七:选择“表格属性”选项
(2)点击“行”选项,勾选“允许跨页断行”选项,随后点击“确定”即可
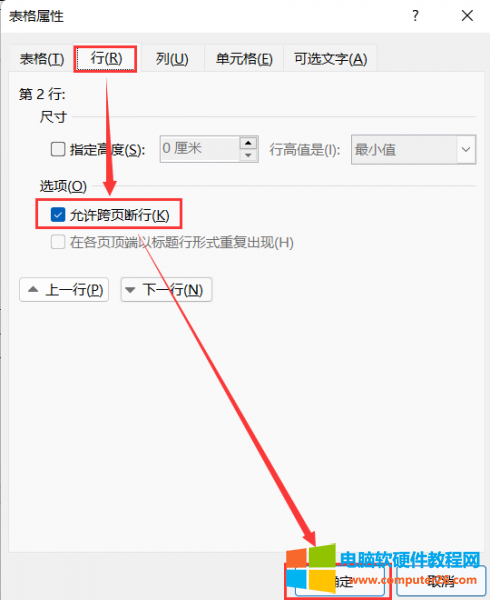
图八:勾选“允许跨页断行”选项
三、word上下页纸张大小不一样怎么办
在一般情况下,我们调整word的纸张大小之后,调整一个页面的纸张大小,那么剩余的页面也都会同步进行变换。但是有时候会出现在word中上下页纸张大小不同的情况,这是因为有隐藏的分节符在文档中,我们需要找到并删除这些分节符,具体操作步骤如下:
1、点击上方工具栏中的“文件”

图九:点击“文件”选项
2、点击“选项”,进入word设置界面

图十:进入word设置界面
3、在设置界面中点击“显示”-“显示所有格式标记”
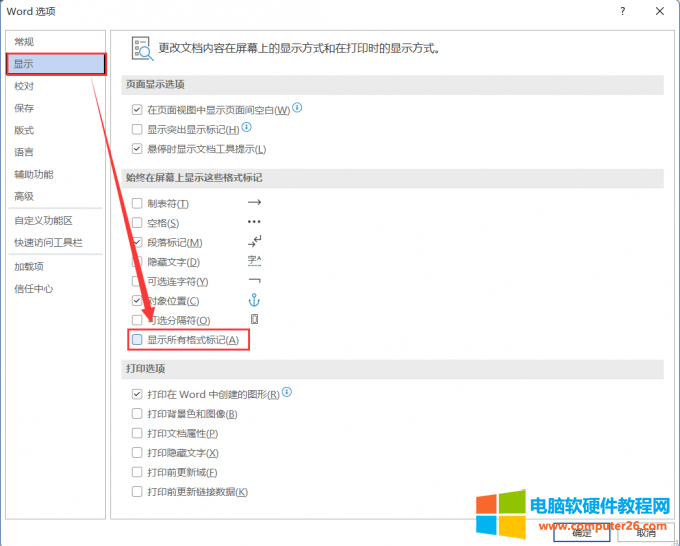
图十一:显示文档中的所有格式标记
4、此时我们回到界面,就能够查看到隐藏在文档中的分节符了,使用键盘的退格键将其删除即可。
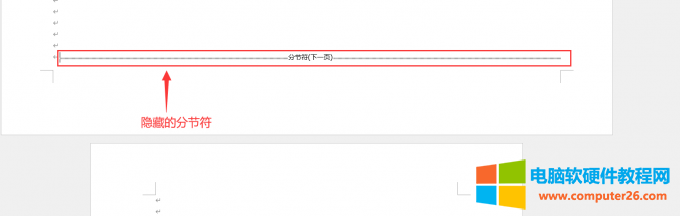
图十二:删除word中隐藏的分节符
相关文章
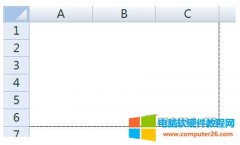
excel表格有虚线怎么去掉?其实引起Excel表格有虚线是有几种情况的,下面小编就教大家如何去除Excel表格虚线,帮助大家解决实际问题。 方法步骤: 1、默认情况下,我们不管是使用......
2022-08-27 204 excel表格虚线去掉 去除Excel表格虚线

在书写相关文档的时候,可能需要输入直径符号 ,那么,怎样快速打出该符号呢?这里小便将简单总结几种常见的方法。 键盘输入法 操作步骤:先按住Alt键,再在小键盘上输入42677,......
2022-08-14 204 word输入直径符号Φ
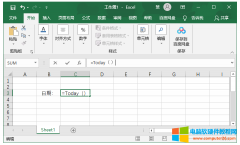
excel表格日期自动更新为今天怎么设置?如何让excel表格自动更新实时日期,下面就给大家分享excel日期自动更新天数公式函数,不会的同学赶紧来学习吧! 方法步骤: Excel 如何设置日......
2022-08-27 207 excel日期自动更新
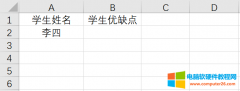
excel中单元格的长度是有限的,我们在输入一行的文字的时候很有可能会出现单元格长度不够的情况,如果这时候一味地拉长单元格的长度只会使得原先的格式越来越难看。在excel的单元......
2022-10-07 221 excel表格自动换行怎么设置 excel表格自动换行快捷键

下面小编给大家分享一套比较常用的excel快捷键命令大全,非常全面的哦,如果你经常使用excel表格办公软件,一定要多记住一些哦! excel文档操作快捷键 新建工作簿:Ctrl+N 打开工作表......
2022-07-27 200 excel快捷键