对于办公软件不熟悉的网友们大概和我一样,都是需要用到那个功能才百度一下,那么WPS excel怎么调整表格全部行高或行间距呢?下面就给大家制作了图文教程! excel调整行高或行间距......
2022-07-03 208 excel调整行高或行间距
很多小伙伴在使用WPS对PPT进行设置的时候经常会用到一个设置,那就是插入图片,PPT的基本内容就是通过各种图片与文字进行呼应、解释或引导。很多小伙伴在制作PPT时会遇到需要对文件进行图片拼接的问题,很多小伙伴都不知道该如何对多个图片进行拼接,其实很简单,我们先插入一张图片然后选择拼接模板再插入其它图片即可。图片拼接可以让我们的PPT页面变得更加简洁并让我们的内容更加的丰富,有的小伙伴可能不清楚这个功能该如何使用,接下来小编就来和大家分享一下WPS PPT设置多张图片拼接的方法。
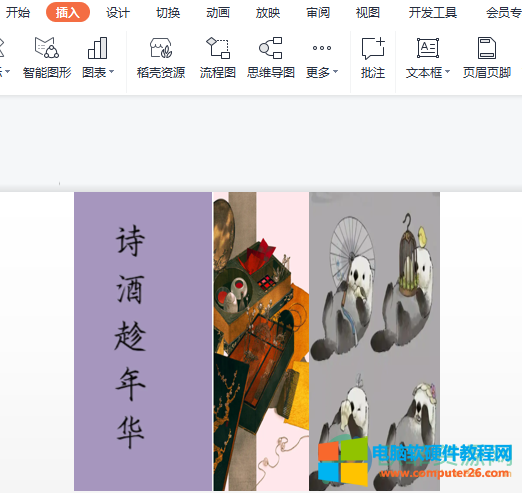
1、第一步,我们先打开WPS选择新建演示文稿,然后在PPT页面中点击工具栏中的“插入”选项,再点击“图片”选择“本地图片”
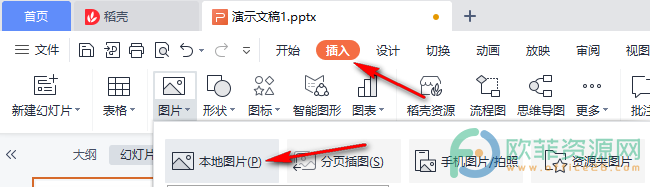
2、第二步,我们先在页面中插入一张图片,然后点击图片找到工具栏中的“图片工具”,点击之后在子工具栏中选择“图片拼接”,然后再选择一个自己喜欢的拼接模板
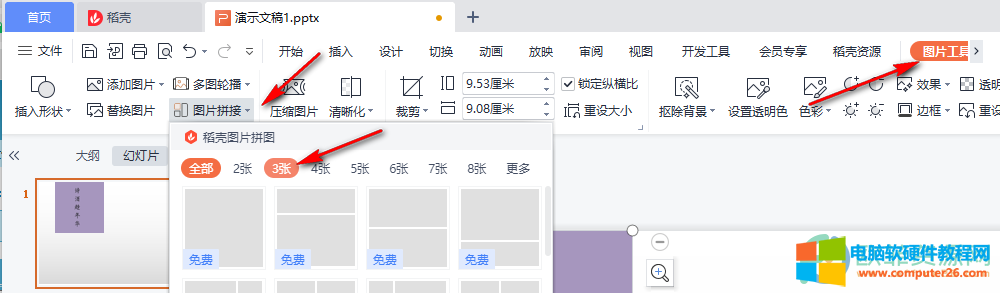
3、第三步,选好模板之后我们右键单击未插入图片的地方,然后选择“更改图片”再点击“本地图片”选择准备好的图片即可
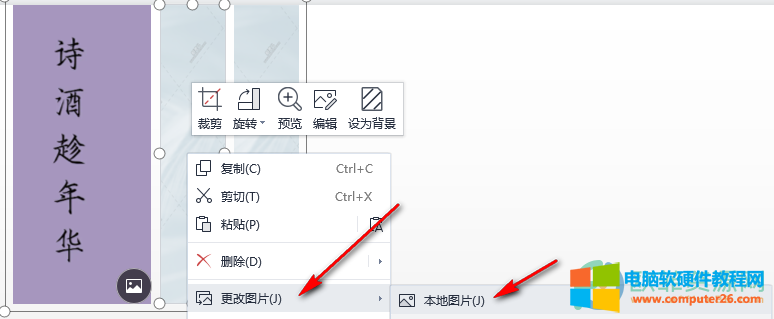
以上就是小编整理总结出的关于WPS PPT设置多张图片拼接的方法,我们先插入一张图片然后点击图片工具选择“图片拼接”,右键单击模板中的其它页面然后选择更改图片选择自己准备好的图片即可,感兴趣的小伙伴快去试试吧。
标签: PPT设置多张图片拼接
相关文章

对于办公软件不熟悉的网友们大概和我一样,都是需要用到那个功能才百度一下,那么WPS excel怎么调整表格全部行高或行间距呢?下面就给大家制作了图文教程! excel调整行高或行间距......
2022-07-03 208 excel调整行高或行间距
![word引用文献自动编号_word引用文献如何标注[1]](/uploads/allimg/221016/214KSF3-0-lp.png)
在我们写论文的时候,不用担心论文引用太多,也不用害怕刊期格式复杂,因为word有引文功能,支持多种引文类型的插入,是提高论文写作效率的神器。今天的文章就来给大家分享一下......
2022-10-16 208 word引用文献自动编号 word引用文献
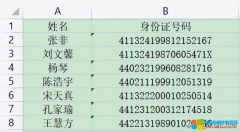
1、打开EXCEL,输入身份证号或者年份,下面以身份证号为例 2、由于身份证号第7位开始就是我们的出生年份,所以用MID(原始数据,第几位开始输出,输出文本数个数)函数来提取出年......
2022-12-18 200 excel通过身份证号码计算出员工的生肖
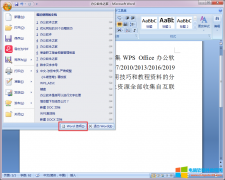
在使用Word2007编辑文字时,难免会遇到换行,而换行就需要按回车键,这样就会生成许多回车符号,那么,如何去掉这些回车符号呢?请完整阅读本文,就可以轻松掌握此技巧了。 Wor......
2023-01-22 200 Word2007回车符
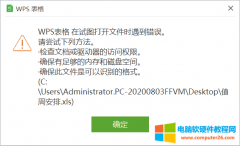
打开wps表格的时候提示:wps表格在试图打开文件时遇到错误,请尝试下列方法,检查文档或驱动器的访问权限,确保有足够的内存和磁盘空间,确保此文件是可以识别的格式。 wps官方回......
2022-10-27 203 wps文档表格修复 office文档表格修复