PowerPoint软件支持添加许多拓展文件,视频就是其中的一项,但很多新手小白不知道如何将视频添加到ppt里面,那么做ppt如何把视频加进去?怎样把视频和ppt融为一体?以下是这两个问题......
2022-10-07 202 视频和ppt融为一体 做ppt如何把视频加进去
我们在制作PPT的时候经常会在PPT中添加一些图形。在PPT中有很多关于图形的设置,填充与线条、效果、属性等各种设置都很方便我们对图形进行个性化设置。在填充与线条设置中,我们可以选择将图片作为填充的内容放入图形中。其实在图形里填充本地图片的方法很简单,我们只需要点击图形然后右键单击选择填充图片再选择本地图片选择自己喜欢的图片即可。有的小伙伴可能不清楚具体该如何进行操作,接下来小编就来和大家分享一下WPS PPT在图形里填充图片的方法。

1、第一步,我们在PPT幻灯片中,点击插入,然后选择图形,在幻灯片中插入自己喜欢的图形
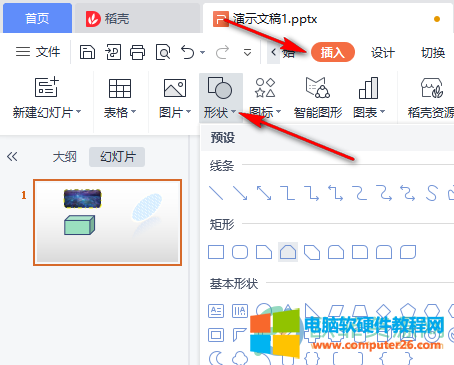
2、第二步,点击一个插入的图形,然后右键单击选择“填充图片”,然后再选择“本地图片”
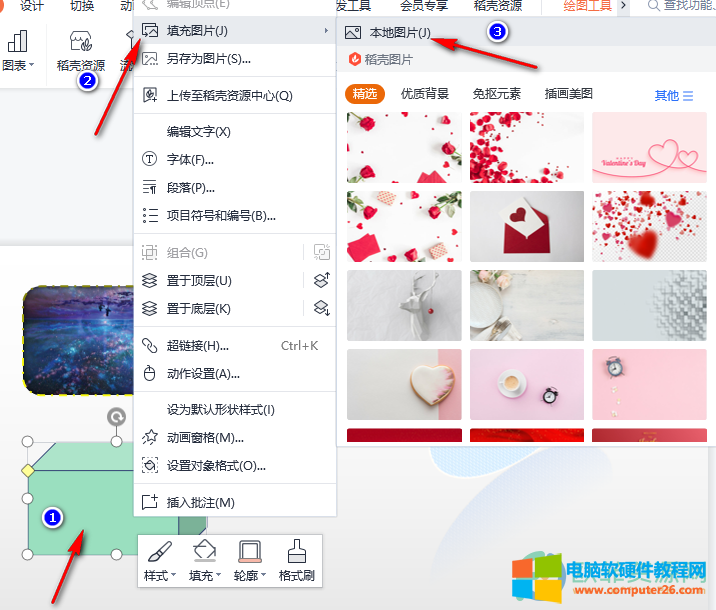
3、第三步,进入填充照片页面中之后,我们点击自己想要填充的图片,然后点击右下角的“打开”即可
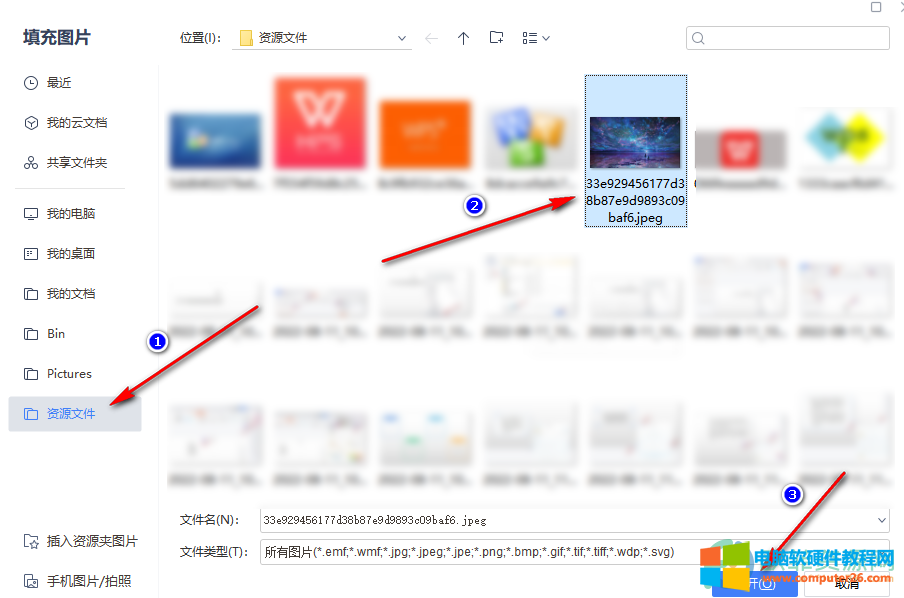
以上就是小编整理总结出的关于WPS PPT在图形里填充图片的方法,点击图形然后右键单击选择填充图片,再选择“本地图片”,接着在填充照片页面中选择自己想要填充的图片即可,感兴趣的小伙伴快去试试吧。
标签: PPT在图形里填充本地图片
相关文章
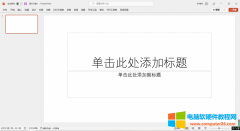
PowerPoint软件支持添加许多拓展文件,视频就是其中的一项,但很多新手小白不知道如何将视频添加到ppt里面,那么做ppt如何把视频加进去?怎样把视频和ppt融为一体?以下是这两个问题......
2022-10-07 202 视频和ppt融为一体 做ppt如何把视频加进去

Office 作为常用的办公软件,很多用户的电脑都有安装,可是有些用户在重装原版 win10 后,需要重新安装电脑上的所有软件,包括 office,但是有些用户在安装的时候,却出现了 1907 代码......
2022-12-18 201 安装office报错1907处理方法
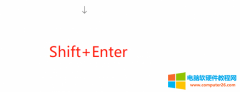
在使用Word文档编辑时,会发现word文档中有箭头符号,并且箭头符号是不一样的。一种是向下的箭头符号,另一种是拐弯的箭头符号,那么Word向下箭头和拐弯箭头的区别是什么呢?如果......
2022-10-16 210 word向下箭头 word拐弯箭头 word向下箭头符号
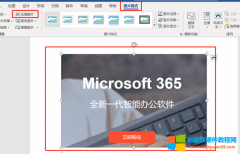
当我们在编辑word文档时,如果文字内容较多,图片较多,特别是像论文这样的文件,基本上都在几十兆,这样编辑时就会变得非常的卡顿,甚至都不好进行传输,那么太大的word文件应......
2022-12-07 206 word文件太大压缩到最小 word太大压缩图片

利用WPS文字设计表格时,有时需要在单个表格(单元格)中插入一根斜线,那么,这个该如何操作呢? 第一步:打开WPS,创建好表格,并将鼠标移动至需要加斜线的单元格内; 第二步......
2022-09-29 201 word表格中插入斜线 WPS表格中插入斜线