IBM SPSS Statistics的频率分析是描述统计的一种分析方法,可用于描述多种类型变量的统计数值,其中包含了定性与定量变量,同时也提供了多种图形显示,如条形图、直方图等,用于数据......
2023-01-18 202 SPSS频率分析 SPSS分析数值分布规律
很多小伙伴在使用WPS中的PPT制作思维导图时,经常会遇到各种各样的方法,例如我们在插入新的主题时,无论是父主题还是子主题,我们可能会发现自己的新主题格式和原本的主题不同,新建的主题没有边框,连线的颜色也不同,这个时候有的小伙伴可能会选择一个个的去进行边框和连线的粗细、颜色设置,但其实我们只需要使用格式刷就能快速的将新主题格式改为原本主题的格式。有的小伙伴可能不清楚这个功能该如何使用,接下来小编就来和大家分享一下WPS PPT在思维导图中使用格式刷的方法。
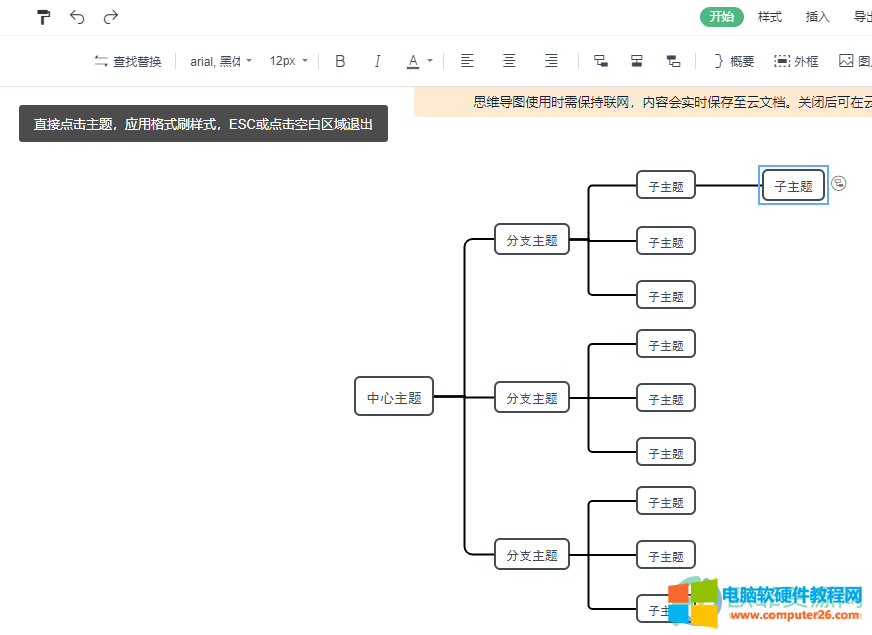
1、第一步,我们先打开PPT然后点击工具栏中的“插入”选择“思维导图”然后在弹框中选择自己需要的模板,点击立即使用

2、第二步,我们进入思维导图设置页面之后,点击子主题然后将鼠标移动到右侧出现的图标上根据自己的需要选择添加父主题或子主题
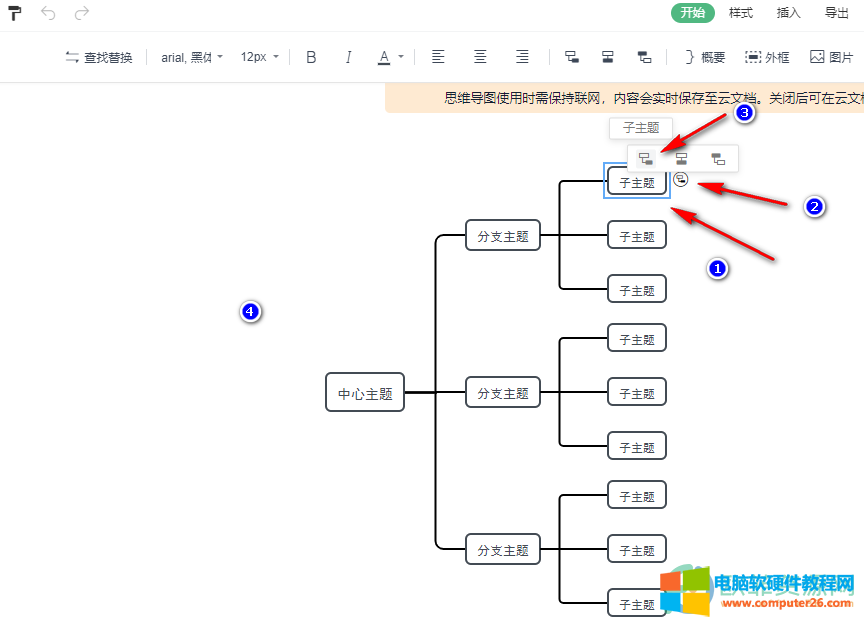
3、第三步,我们添加子主题之后,先选中前面任意一个主题然后点击左上角的刷子图标,最后点击一下新添加的子主题即可
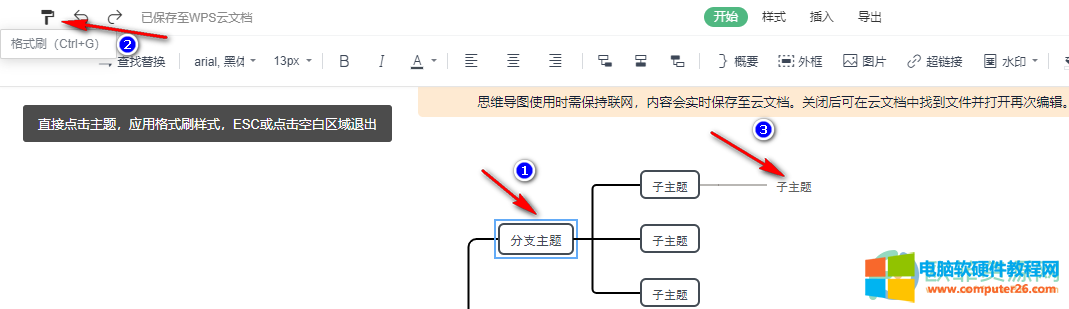
以上就是小编整理总结出的关于WPS PPT在思维导图中使用格式刷的方法,我们先点击插入,选中思维导图,然后在思维导图中新建主题,接着点击一个主题再选择左上角的刷子图标,最后点击新建的主题,格式刷就将新主题变为和别的主题相同的格式了,感兴趣的小伙伴快去试试吧。
标签: PPT在思维导图中使用格式刷
相关文章

IBM SPSS Statistics的频率分析是描述统计的一种分析方法,可用于描述多种类型变量的统计数值,其中包含了定性与定量变量,同时也提供了多种图形显示,如条形图、直方图等,用于数据......
2023-01-18 202 SPSS频率分析 SPSS分析数值分布规律
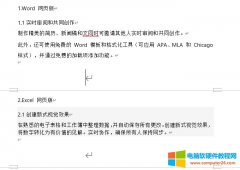
word文档生成目录步骤,包括撰写标题、层级化标题、插入空白页、引入目录四个步骤。word文档生成目录后怎么修改页码?自动生成的目录,可通过自动更新页码的方式修改页码,无须......
2022-09-14 202 word生成目录 word生成目录不全
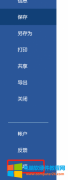
在做word文档时,突然断电或者电脑死机,然后自己编辑的文档再打开时就没有了。一般遇到过这种情况的朋友,都会在文件编辑的过程中进行保存,但word其实是可以自动保存的,今天......
2022-12-20 201 word自动保存文件
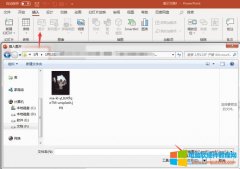
ppt是一款非常好用的文稿演示软件,在日常工作中适用于工作汇报、年会报告以及产品展示等,而在ppt中添加图片也是比较常规的操作,今天小编就和大家分享一下,ppt图片透明度设置......
2022-08-17 203 ppt图片透明度设置 ppt图片透明度更改
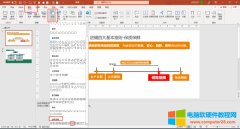
超链接指的是内容链接,是指从一个网页指向另一个目标内容的相关链接,在文档中使用广泛。在制作文档的时候,最经常使用的超链接就是网页链接,视频比较少见。那么ppt超链接怎......
2022-09-13 203 ppt超链接做视频 ppt超链接设置点击直接跳转