我们在网上下载一些素材文档时,用word打开发现文档段落首行没有空两格,这就会导致段落与段落之间的不清晰。通常使用word文档编辑内容时会对每段内容进行首行缩进,如果自己手......
2022-10-24 265 word首行缩进 word首行缩进2字符 word首行缩进不了
我们经常会使用PWPS的PPT来制作流程图,因为WPS的PPT中有很多样式可供我们进行选择,且各种形式、各种方面的流程图我们都可以在WPS的PPT中找到。有的小伙伴在设置流程图的时候可能会出现想要给流程图图形设置渐变色填充但又不知道该如何进行设置的情况,其实我们只要先插入流程图,然后在流程图页面中点击想要填充渐变色的流程框,然后选择右侧第一个“图形选项”将填充样式改为“渐变”就可以进行设置了。有的小伙伴可能不太清楚具体的操作方法,接下来小编就来和大家分享一下WPS PPT给流程图图形进行渐变色填充的方法。
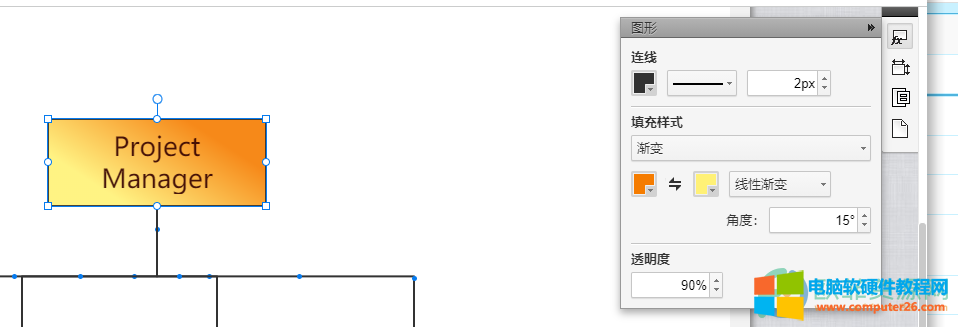
1、第一步,我们先打开PPT,然后在工具栏页面中找到“插入”选项,选择“流程图”并在下拉框内选择一个流程图模式
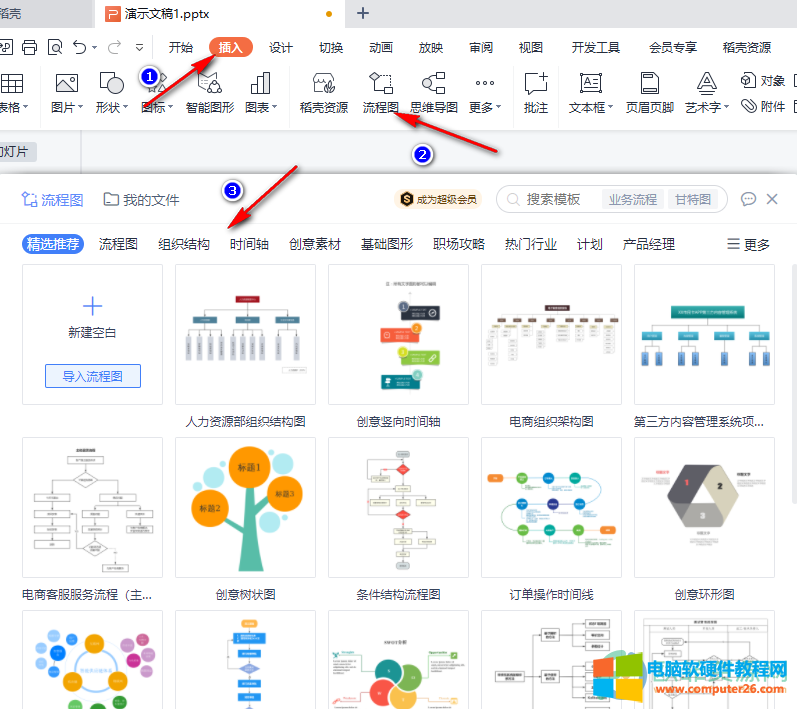
2、第二步,我们进入流程图设置页面之后,先点击其中一个流程框,然后在右侧工具中选择第一个“图形”选项,接着点击“填充样式”下的倒三角图标,然后在下拉列表中选择渐变
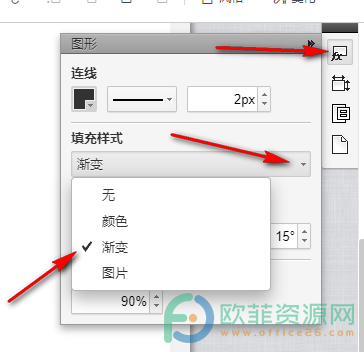
3、第三步,我们点击渐变之后可以看到下方出现了两个小框,分别点击小框右下角的倒三角图标,然后在下拉列表中选择一个自己喜欢的颜色即可
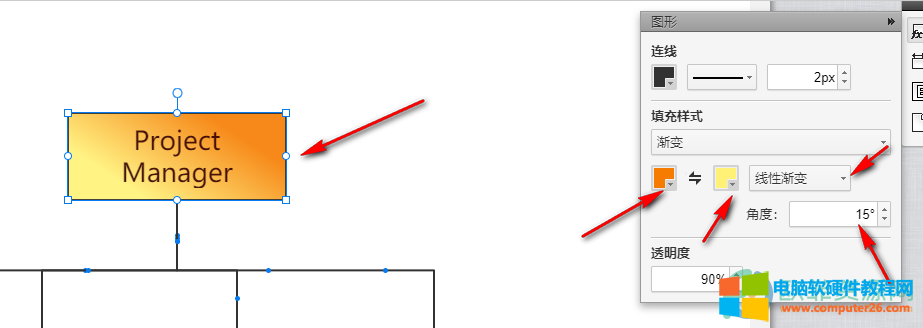
以上就是小编整理总结出的关于WPS PPT给流程图图形进行渐变色填充的方法,选取好自己想要的渐变颜色之后,我们还能根据自己的需求设置一下渐变效果和渐变角度,让自己流程图图形的渐变形式更加丰富,感兴趣的小伙伴快去试试吧。
标签: PPT给流程图图形进行渐变色填充
相关文章

我们在网上下载一些素材文档时,用word打开发现文档段落首行没有空两格,这就会导致段落与段落之间的不清晰。通常使用word文档编辑内容时会对每段内容进行首行缩进,如果自己手......
2022-10-24 265 word首行缩进 word首行缩进2字符 word首行缩进不了

无论是商业文案的撰写,还是学术文章的编写格式都是很重要的。在word中很容易出现一些格式的问题。比如word中空格很大怎么办,word空格很大但总是换行怎么办。接下来就一起来看......
2022-12-25 201 word空格很大
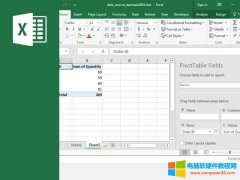
在Microsoft 365中,最常用的两款软件莫过于Word和Excel,无论是专业性很强的学术问题,还是公司日常的财务报表,都可以使用它们来解决,使用Word和Excel能极大地提高我们的效率,那么怎......
2022-12-27 202 excel数据导入word表格 excel表格太大导入word
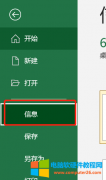
工作中有一些非常重要的数据需要设置密码保护,那制作excel工作表的时候如何将文件进行密码保护呢?如果数据不再重要,需要将密码进行解除又该如何操作呢?今天小编就来为大家......
2022-12-21 201 excel工作表加密码保护 excel密码保护 excel密码保护解除密码