在处理文书、批改撰写文案时,需要使用word的修订功能,但word的修订显示在使用过后要怎么删除呢?Word显示的修订红线需要删除才能递交,下面分享一下word显示修订取消红线的方法。......
2022-12-20 206 Word显示修订 Word显示修订删除 word显示修订红线删除
Word修订模式是一种非常有用的功能,它可以让多个用户在同一个文档上进行编辑和修改,同时保留每个人的更改记录。在协作写作和校对过程中,这个功能可以大大提高工作效率和准确性。但有时候,如果您不小心开启了Word修订模式,您可能会发现您的文档出现了一些不必要的格式和标记,因此了解如何使用和关闭这个功能是非常重要的。本文将会向您介绍Word修订模式怎么用以及Word修订模式怎么彻底关闭。
一、Word修订模式怎么用
Word在修订模式下,所有修改都会以特殊的方式显示,比如新增的内容会用下划线标记,删除的内容会用删除线标记等等。
步骤1:打开需要编辑的文档,点击“审阅”选项卡。

图一:点击“审阅”选项卡
步骤2:在“审阅”选项卡下方的工具栏中,找到“修订”下拉菜单,点击它,修订按钮变成灰色。此时,Word文档进入修订状态。

图二:找到“修订”下拉菜单
步骤3:在修订模式下,你可以添加、删除、更改文本,或者添加批注。
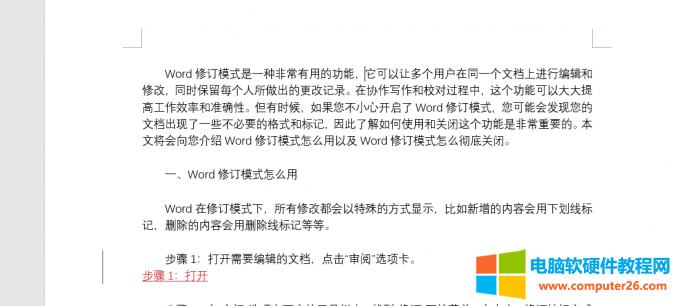
图三:修订模式下,添加、删除、更改文本
步骤4:完成文档编辑和修改后,点击“修订”下拉菜单,选择“接受或拒绝更改”,以便对更改进行确认。
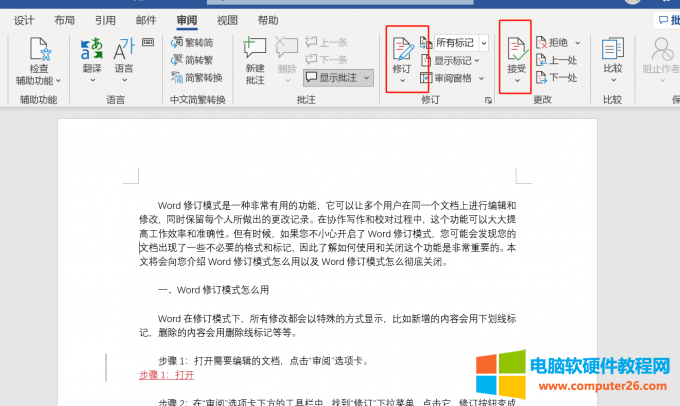
图四:“接受或拒绝更改”
注意事项:
1、新增的内容会用下划线标记。
2、删除的内容会用删除线标记。
3、更改的内容会用不同颜色的字体标记。
4、在修订模式下,你可以通过“接受”或“拒绝”修订来处理不同作者之间的冲突。
二、Word修订模式怎么彻底关闭
在文档编辑完成后,你可以选择接受或者拒绝所有修改,并关闭修订模式。
1、点击“审阅”菜单下的“所有标记”选项,确保所有的修改痕迹都已经显示出来
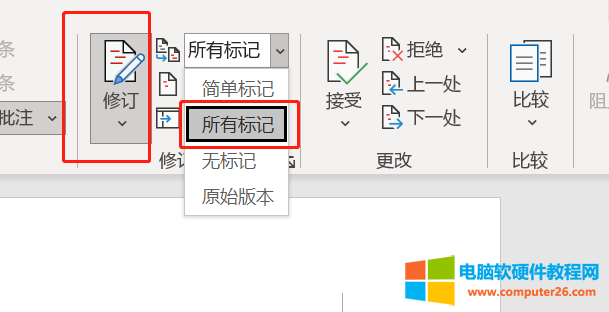
图五:点击“审阅”菜单下的“所有标记”选项
2、选择“审阅”菜单下的“接受”或者“拒绝”选项,在下拉的菜单中选择“接受所有修修订”或者拒绝所有修订”。
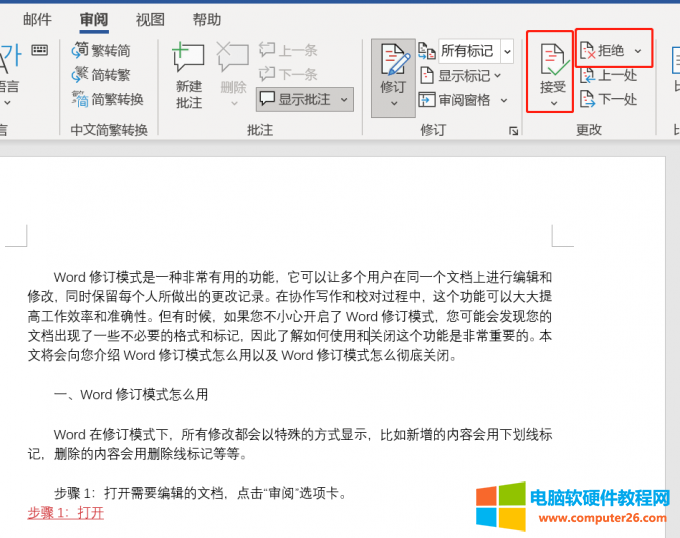
图六:选择“接受所有修修订”或者拒绝所有修订”
3、点击“审阅”菜单下的“修订”选项,将修订模式关闭即可。
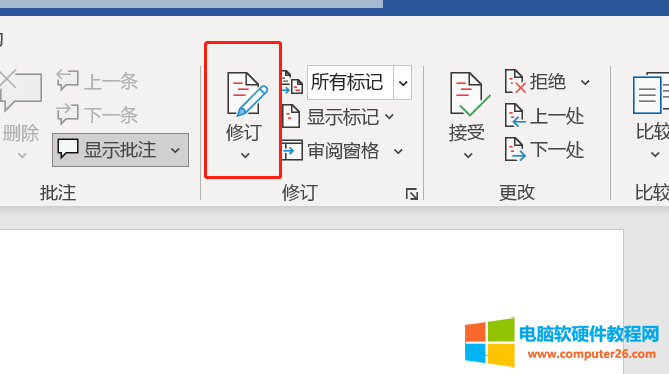
图七:点击“审阅”菜单下的“修订”选项
在Word中,您可以使用快捷键快速切换到修订模式并彻底关闭它。
按下"Ctrl"+"Shift"+"E"即可在修订模式和普通模式之间切换。当您切换回普通模式时,所有的修订和批注都将被隐藏,且文本将被还原为其最终状态
以上就是关于Word修订模式怎么用 Word修订模式怎么彻底关闭的内容。Word修订模式是一种非常有用的功能,可以让多个用户在同一个文档上进行编辑和修改,同时保留每个人所做出的更改记录。但是,如果您不需要使用它,或者不小心打开了它,也可以通过简单的步骤来关闭它。
相关文章
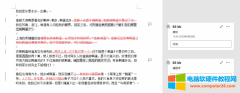
在处理文书、批改撰写文案时,需要使用word的修订功能,但word的修订显示在使用过后要怎么删除呢?Word显示的修订红线需要删除才能递交,下面分享一下word显示修订取消红线的方法。......
2022-12-20 206 Word显示修订 Word显示修订删除 word显示修订红线删除
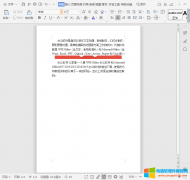
在用WPS文字/Word文档编辑文档的过程中,经常需要在文档中插入图片,而当图片插入文档中后会出现图片显示不全的现象,那么,遇到这种情况该如何解决呢?本文将会做详细说明。 『......
2022-12-15 201 WPS图片显示不全 Word图片显示不全
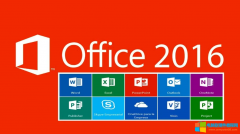
很多小伙伴使用电脑基本上都是为了办公,而office便是最常见的办公软件之一,Office是由Microsoft(微软)公司开发的一套办公软件套装。为了方便使用,很多小伙伴会根据自动的实际需求......
2023-02-02 205 office默认打开方式

当1个Excel文件中有很多个Sheet的时候,很多人都会想到做一个目录,这样的话方便我们快速找到自己需要的文件,但是如何制作Excel目录,相信很多人都不会! 今天跟大家分享一种自动......
2023-01-19 204 Excel自动生成目录
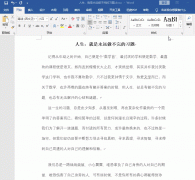
很多时候,在Word文档编辑中需要快速选取文字,在一般下,拖动鼠标就可以选取要修改的文字内容,今天给大家分享的是一些快速选取的操作技巧,希望可以在工作上帮助到你。 1.选中......
2023-03-04 203 Word快速选取文字