前段时间,微软 Office 365 出了几个新函数,有 Filter、Xlookup 这些函数的出现,可以基本上解决所有的查询匹配问题! 也意味着我们处理数据的效率,越来越高! 不过,很多同学受 Exc......
2023-02-01 201 Vlookup函数
如何保护word文档安全性属性,如何对Word文档进行加密保护呢?作为一种常用的文档类型,我们有时需要对Word文档内容进行加密保护。Microsoft Word提供了高度的安全性。您可以为文档设置密码,以阻止未经授权的文档阅读和编辑,或者如果您只希望某人阅读文档,则可以对Word文档设置编辑限制。本章将教您如何保护和限制文档密码的编辑和格式化。
设置文档密码后,只有知道密码后才能打开文档。如果您忘记了密码,则无法恢复它并打开文档。因此,在为重要文档设置密码时需要小心。
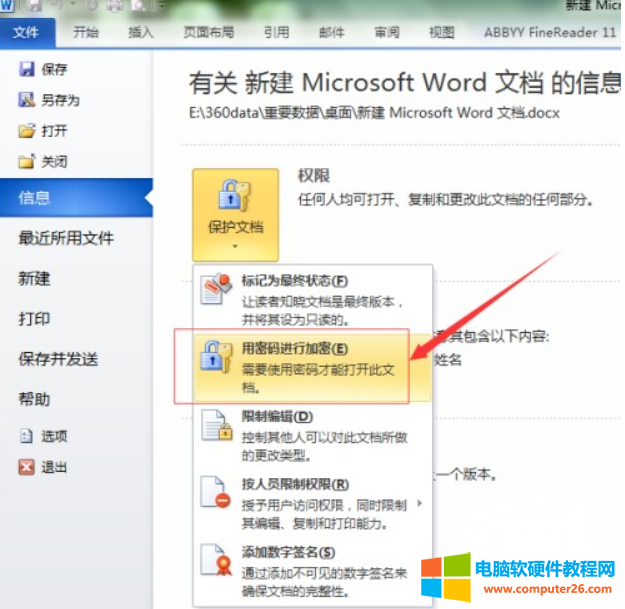
以下步骤将帮助您设置Word文档的密码。
步骤1-打开您要为其设置密码的Word文档。
步骤2-单击“ 文件”选项卡,然后单击“ 信息”选项,最后单击“ 保护文档”按钮,该按钮将显示要选择的选项列表。
步骤3-只需单击即可选择“使用密码加密”选项。这将显示“加密文档”对话框,要求输入密码来加密文档。同一对话框将出现两次,以输入相同的密码。每次输入密码后,单击确定按钮。
步骤4-保存更改,最后您将获得文档密码保护。下次当有人尝试打开该文档时,它将在显示文档内容之前要求输入密码,这确认您的文档现在受密码保护,并且您需要密码才能打开该文档。
只有成功打开文档密码后,才能删除该密码。以下步骤将帮助您从Word文档中删除密码保护。
步骤1-打开需要删除密码的Word文档。您将需要正确的密码才能打开文档。
步骤2-单击“ 文件”选项卡,然后单击“ 信息”选项,最后单击“ 保护文档”按钮,该按钮将显示要选择的选项列表。
步骤3-只需单击即可选择“使用密码加密”选项。这将显示一个“加密文档”对话框和密码,该对话框和密码将以虚线显示。您需要从框中删除该虚线图案,并明确指出要从文档中删除密码。
现在,当您下次打开文档时,Word不会询问您任何密码,因为您已从文档中删除了密码保护。
以下步骤将帮助您在Word文档中设置编辑限制。
步骤1-打开要为其设置编辑限制的Word文档。
步骤2-单击“ 文件”选项卡,然后单击“ 信息”选项,最后单击“ 保护文档”按钮,该按钮将显示要选择的选项列表。
步骤3-只需单击即可选择“ 限制编辑”选项。这将打开实际的文档,并且还提供了在“ 限制格式和编辑”区域中设置编辑限制的选项。在这里,您可以设置格式以及对文档的编辑限制。
步骤4-完成设置后,单击“ 是,开始执行保护”按钮,这将显示“ 开始执行保护”对话框,要求输入密码,以便其他任何人都不能更改设置。您可以输入密码,也可以将其保留为空白,这意味着此保护没有密码设置。
步骤5-最后,单击确定按钮,您将发现您的文档正在编辑(或格式化(如果已应用))受保护。
您可以使用以下简单步骤从文档中删除编辑限制。
步骤1-打开要删除其编辑限制的Word文档。
步骤2-单击“ 文件”选项卡,然后单击“ 信息”选项,最后单击“ 保护文档”按钮;这将显示要选择的选项列表。
步骤3-只需单击即可选择“ 限制编辑”选项。这将显示“ 限制格式和编辑”区域,如下所示。
步骤4-现在单击停止保护按钮。如果在设置编辑或格式限制时设置了密码,则将需要相同的密码来删除编辑或格式限制。现在,Word将使用“ 取消保护文档”对话框要求提供相同的条件,否则它将简单地删除限制。
标签: Word文档安全性
相关文章
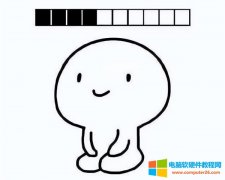
前段时间,微软 Office 365 出了几个新函数,有 Filter、Xlookup 这些函数的出现,可以基本上解决所有的查询匹配问题! 也意味着我们处理数据的效率,越来越高! 不过,很多同学受 Exc......
2023-02-01 201 Vlookup函数
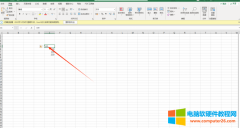
excel怎么求和为0是什么原因,excel求和为0怎么解决。今天小编就为大家来讲解怎么处理excel使用过程中遇见的问题。 一、excel怎么求和为0是什么原因 相信大家在工作中应该遇到过这种情......
2023-01-31 220 excel求和为0

Excel提供了大量的单元格和表格样式,用户可以套用到Excel工作表中的单元格和表格中。 我们要实现这样的效果 1、选择要套用样式的单元格。打开原始文件,选择要套用样式的单元格,......
2023-03-02 202 Excel表格样式

选中文本是编辑Word文档时所需的最重要技能之一。您可以对选定的文本执行各种操作;您可以删除所选文本,进行复制,移动,对文本应用格式设置,更改大小写等。 选中文本的最常......
2023-03-07 201 Word选中指定内容

一、取消单元格锁定 在默认的情况下excel的单元格都是被锁定的,当设置工作表保护的时候,只有锁定的单元格为被保护,而未锁定的则不会被保护,而在这里我们仅仅想保护设置公式......
2023-01-19 201 Excel设置公式保护 excel取消单元格锁定