南京大学新生入学后,学校会统一发放南京大学邮箱账号。今天,小编就分享一下outlook配置南京大学邮箱教程。 Outlook配置南京大学邮箱步骤 第一步:打开outlook客户端,点击左上角文......
2023-04-08 295 Outlook配置南京大学邮箱
带大家制作一个PPT软件中常见的圆环图的制作过程,只不过这个圆环图是通过PPT的形状工具的运算实现的。(PS:我使用的版本是PPT2013,直接带有形状运算,如果是PPT2010需要添加形状运算工具)我们先看一下效果图
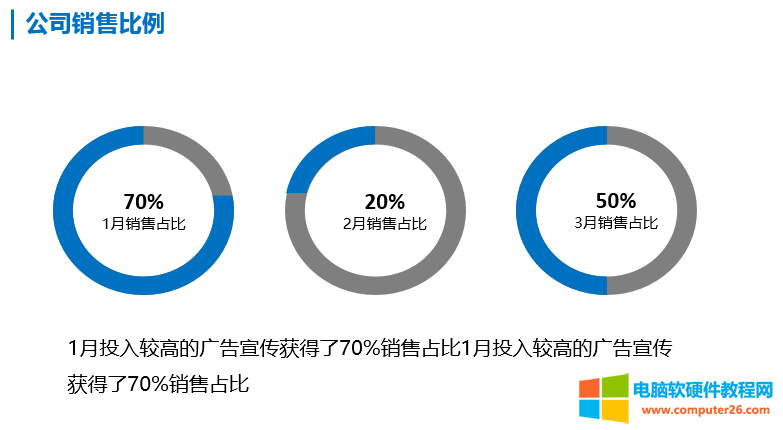
底图是一个灰色的圆环,根据不同的比例显示蓝色圆环的多少。那么我们先看底色的灰色怎么制作的,首先插入一个实心圆形,然后CTRL+D(直接复制)一个,笨办法选择两个图形进行对齐左右居中,上下居中,PPT2013中可以直接拖动会出现参考线然后去对齐即可。再通过CTRL+SHIFT+鼠标拖动就可以等比例向中心缩放了。最后在通过格式的合并形状——剪除
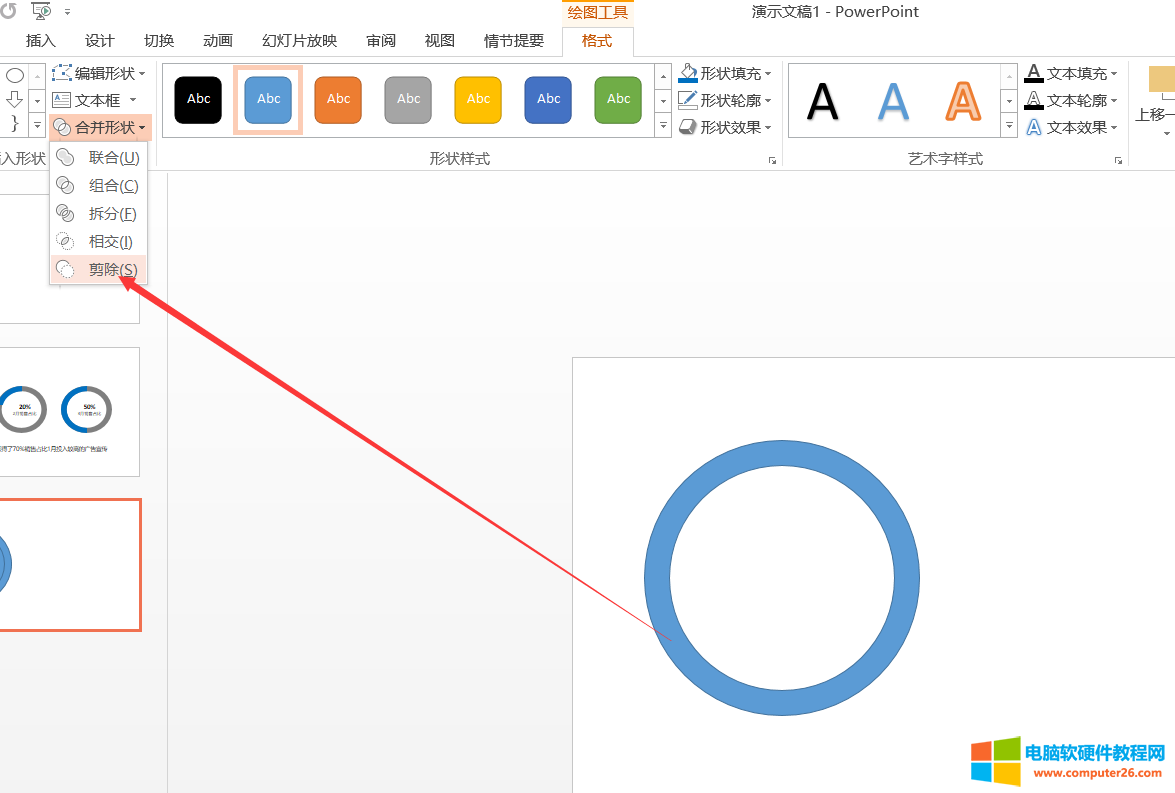
下边就是改变颜色为灰色,ctrl+d复制改变为蓝色的形状,剩下的工作就是根据需要绘制不同大小的矩形,然后进行PPT形状的剪除,PPT以前的版本需要注意是选择形状顺序问题,先选择下方,再选择上方
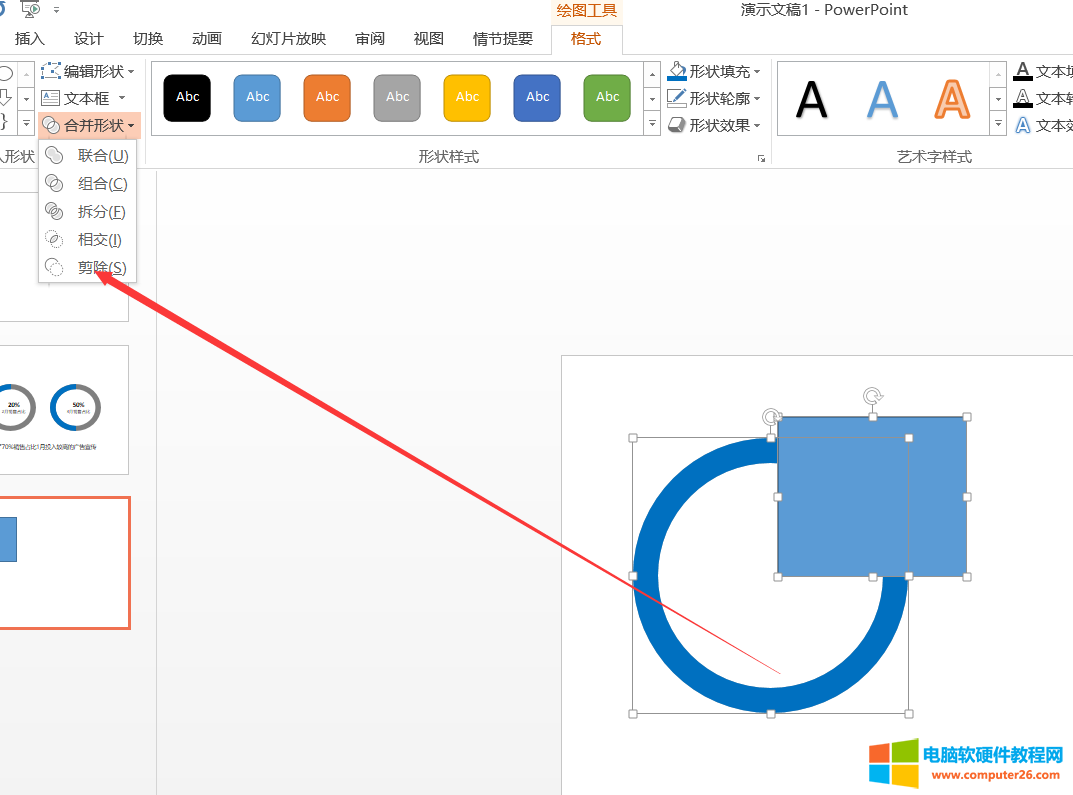 圆环的里面插入一个文本框,直接输入内容,这里读书屋大飞老师给大家强调的是注意文字的主次之分,就像我们现在这个示例一样。第一个小标题或者重要的数字应该加粗,变色,改变大小,最后设置居中,同时选择外边的圆环,进行ctrl+g组合,PPT的组合主要为了与后边的形状进行对齐,间距的调整
圆环的里面插入一个文本框,直接输入内容,这里读书屋大飞老师给大家强调的是注意文字的主次之分,就像我们现在这个示例一样。第一个小标题或者重要的数字应该加粗,变色,改变大小,最后设置居中,同时选择外边的圆环,进行ctrl+g组合,PPT的组合主要为了与后边的形状进行对齐,间距的调整

最下方就是一个文本框,输入一些说明性的文本,注意字体,大小,间距即可
标签: PPT内容页制作圆环图
相关文章
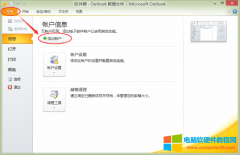
南京大学新生入学后,学校会统一发放南京大学邮箱账号。今天,小编就分享一下outlook配置南京大学邮箱教程。 Outlook配置南京大学邮箱步骤 第一步:打开outlook客户端,点击左上角文......
2023-04-08 295 Outlook配置南京大学邮箱
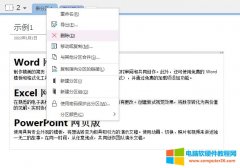
onenote笔记怎么删除?单条笔记可直接删除,而笔记本的话,则需先删除自动保存的文件后,再关闭笔记本。onenote笔记丢失如何恢复?可通过搜索的方式查找笔记,如果是被删除的笔记......
2022-08-06 236 onenote onenote笔记丢失恢复 onenote笔记删除

下表列出了支持连接到 Microsoft 365 服务的 Office 版本。 例如,连接到 Exchange Online、SharePoint Online 或 OneDrive for Business。 Office版本 支持在此日期之前进行连接 Microsoft 365 应用版 只要使用......
2023-10-28 205 OneNote
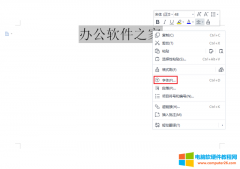
今天小编给大家分享一个wps word设置空心字效果的教程。 第一步:启动 wps word ,新建文档,并输入文字,然后鼠标选中该文字,再点击鼠标右键,弹出右键菜单后,选择『字体(F)』功能......
2023-04-08 223 word设置空心字
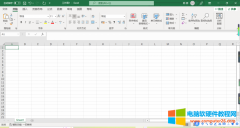
用过Excel的人都知道Excel的自动填充功能非常的好用,自动填充功能可以大大的提升工作效率,同时还可以准确无误的进行数据自动输入,也可以自定义自动填充。本文就来说说Excel自动......
2022-12-27 336 Excel自动填充