我们正常在 OneNote 书写笔记时,若使用内容标题 1,2,3,4,5,6 来标注重点,想在标题内容下留一空行时,有时候,会发现,这个空行竟然也是内容标题。 针对这种空的内容标题,......
2023-09-14 220 OneNote
我们在对思维导图进行设置的时候都喜欢在思维导图的主题中插入一些图片,或是为了美观,或是为了更好的解释我们主题的内容,无论是那种目的,学会在主题中插入图片都是一件很重要的事。有的小伙伴在打开思维导图之后不会对主题进行图片插入设置,其实很简单,我们只需要点击一个主题然后在工具栏中依次点击插入、图片、本地上传、选择图片,然后选择我们准备好的图片点击打开即可。有的小伙伴可能不清楚具体的操作方法,接下来小编就来和大家分享一下WPS PPT在思维导图主题中插入图片的方法。
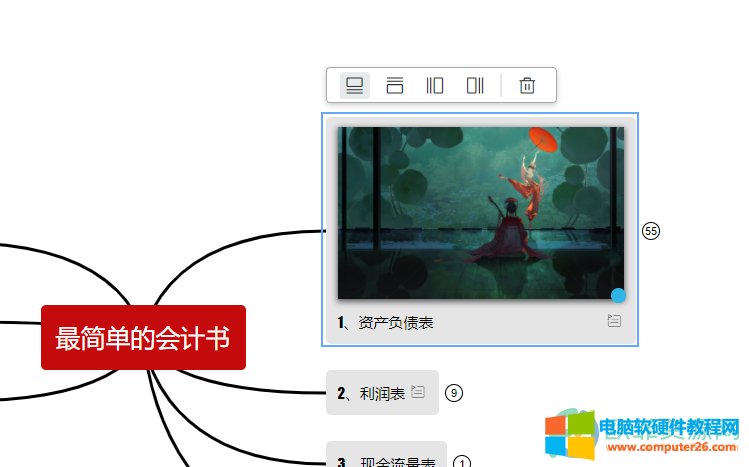
1、第一步,我们在PPT页面中依次打开工具栏中的“插入”、“思维导图”选项,然后在思维导图弹框中选择一个自己需要的思维导图模板
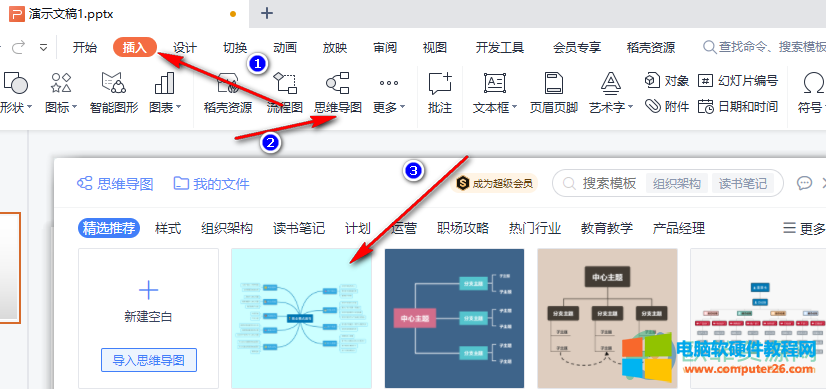
2、第二步,我们进入思维导图页面后,先选择一个子主题然后点击工具栏中“插入”选项,再点击“图片”接着在“插入图片”页面中点击“本地上传”再点击“选择图片”

3、第三步,在文件夹中选择自己准备好的图片,然后点击打开,图片插入之后会将占据很大的页面,我们点击图片然后拖动图片右下角的蓝色圆形图标进行图片大小的调整即可
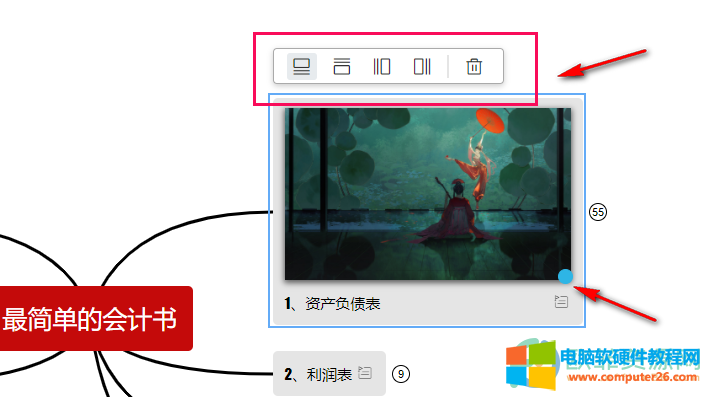
以上就是小编整理总结出的关于WPS PPT在思维导图主题中插入图片的方法,插入图片之后如果图片占据了整个页面的话,我们可以点击思维导图右下角的眼睛图标,鼠标拖动图框找到图片的右下角,点击图片就能看到蓝色圆形图标了,感兴趣的小伙伴快去试试吧。
标签: PPT在思维导图主题中插入图片
相关文章
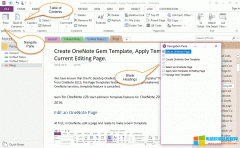
我们正常在 OneNote 书写笔记时,若使用内容标题 1,2,3,4,5,6 来标注重点,想在标题内容下留一空行时,有时候,会发现,这个空行竟然也是内容标题。 针对这种空的内容标题,......
2023-09-14 220 OneNote
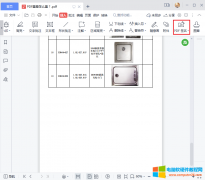
随着人们环保意识的增强以及无纸化办公的推行,很多公司都是直接用邮件发送PDF格式的文件,而这些文件在发送之前都需要加盖印章。那么,PDF盖章怎么盖? 第一步:用 WPS 打开目标......
2023-05-17 2035 PDF盖章
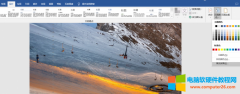
Word作为一款强大的文字处理软件,支持多人协作编辑,你可以与他人同时编辑同一个文档,实时查看对方的修改,并进行评论和修订。这样可以方便团队合作,提高工作效率,避免冗余......
2023-12-16 219 word水印设置
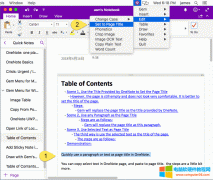
珍宝菜单 Gem Menu for Mac OneNote 提供有一键把选中的段落,作为该页面标题的功能。 如果,我们从其他软件通过复制和粘贴过来的内容,放到 OneNote 新页面里都没有页面标题。 这样,我们......
2023-09-08 208 OneNote

本文将重点解读重复测量方差的分析结果。重复测量分析往往需要查看球形假设的检验结果。根据数据满足或不满足球形假设的情况,需要实施不同的检验方法。接下来,我们一起来解......
2023-06-20 331 SPSS重复测量方差分析