有时候我们只有 .one 的 OneNote 分区文件,没有 OneNote 的笔记本的 .onetoc2 目录文件。 比如 OneNote 2016 自动备份出来的文件,就是没有 .onetoc2 目录文件的。 我们需要重新打开这些备份文件......
2023-10-16 219 OneNote
我们在WPS PPT中进行思维导图的编辑时,除了给思维导图添加各种样式的节点、主题,还可以在完成编辑之后给我们的思维导图进行背景图片的添加,让我们的思维导图与众不同。有的小伙伴不知道给思维导图添加图片背景的方法,其实很简单,我们只需要打开工具栏中的样式选项,然后点击画布工具,再选择“图片填充”就可以进行思维导图图片背景设置了。有的小伙伴可能不太清楚具体的操作方法,接下来小编就来和大家分享一下WPS PPT思维导图给画布添加图片背景的方法。
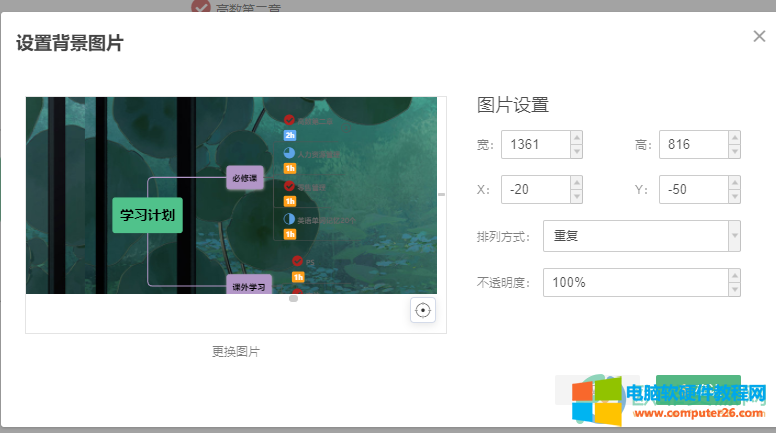
1、第一步,我们打开WPS新建一个演示文稿,然后在PPT中点击插入,再选择思维导图,接着在设定图模板中选择一个自己喜欢的打开
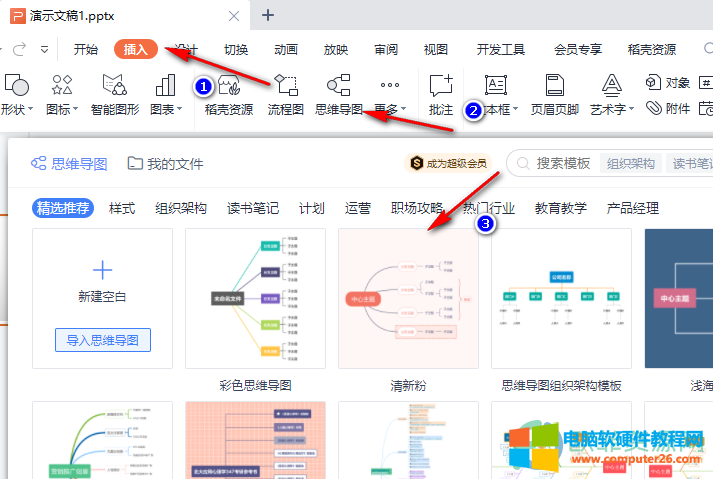
2、第二步,进入思维导图页面之后,我们点击工具栏中的“样式”然后在子工具栏中选择“画布”,再在画布设置中点击最后一个“图片填充”图标
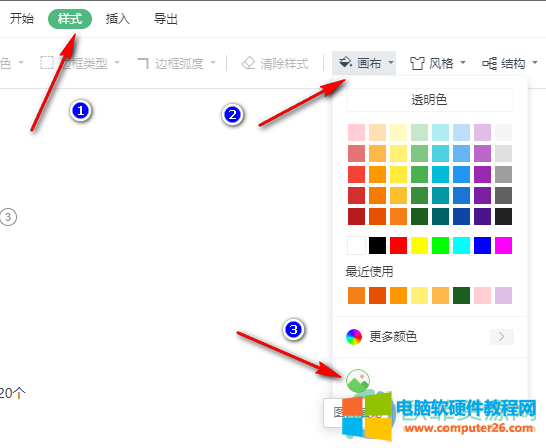
3、第三步,我们在设置背景图片页面中点击“添加图片”,然后在文件夹中选择自己准备好的图片点击打开,最后将图片设置中的数值进行调整后点击“确认”即可

以上就是小编整理总结出的关于WPS PPT思维导图给画布添加图片背景的方法,我们进入思维导图页面之后先点击工具栏中的“样式”然后选择“画布”工具中的“图片填充”选项,接着在设置背景图片页面点击添加图片选择自己喜欢的图片并将其进行调整最后点击确认即可,感兴趣的小伙伴快去试试吧。
标签: PPT思维导图给画布添加图片背景
相关文章
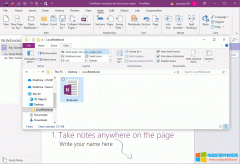
有时候我们只有 .one 的 OneNote 分区文件,没有 OneNote 的笔记本的 .onetoc2 目录文件。 比如 OneNote 2016 自动备份出来的文件,就是没有 .onetoc2 目录文件的。 我们需要重新打开这些备份文件......
2023-10-16 219 OneNote
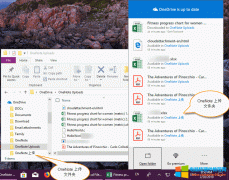
OneNote for Windows10, OneNote for Mac 增加了云附件功能。 但 OneNote 2016, 2013, 2010 都没有云附件功能。 详细 OneNote生成云附件可以查看以下链接: 如何在 OneNote for Windows 10 (UWP) 中生成云附件 如......
2023-09-14 209 OneNote
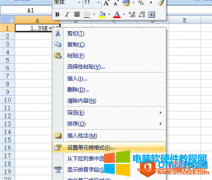
在excel中输入电话号码会变成E+10是因为excel把电话号码当成数字,自动用科学计数法来表示了,只需要将单元格设置为文本格式,即可显示完整的电话号码。 第一步:选择单元格,点击......
2023-04-09 7712 Excel电话号码
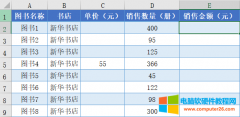
上节介绍了相对地址引用的使用方法,现在要求示例表格所有商品的单价统一为55元,然后计算销售金额。示例数据如下图所示,这种情况就需要通过绝对地址引用,确保公式中单价单......
2023-10-15 507 Excel绝对地址引用

当要把一张陈年模糊的旧照片调清晰时,大多时候,我们都会选择锐化功能,用 PhotoShop 处理过模糊图处的用户对此一定不陌生。如今,Word 2016 也有了锐化功能,并且还有跟锐化配对的......
2023-10-13 776 word图片更正