有时,从 Windows 资源管理器拖拉图片,或者是复制粘贴图片进入 WordNote 时,图片原图过大。不是很方便浏览,也不适合打印。 所以,WordNote 提供了A4 图片功能,以一键缩小页面中所有......
2023-01-20 219 WordNote
很多小伙伴在完成了自己的思维导图之后想要将思维导图分享给朋友,却不知道该如何进行操作,还有的小伙伴想邀请朋友与自己一起对思维导图进行编辑却不知道该在哪里进行分享设置。其实分享思维导图的方法很简单,我们只需要在思维导图的右上角找到“分享与协作”功能,点击进入,然后进行设置即可。设置完成之后我们就可以通过复制链接将思维导图发送给我们的朋友进行查看或共同编辑了。有的小伙伴可能不太清楚具体的操作方法,接下来小编就来和大家分享一下WPS PPT思维导图创建分享链接的方法。
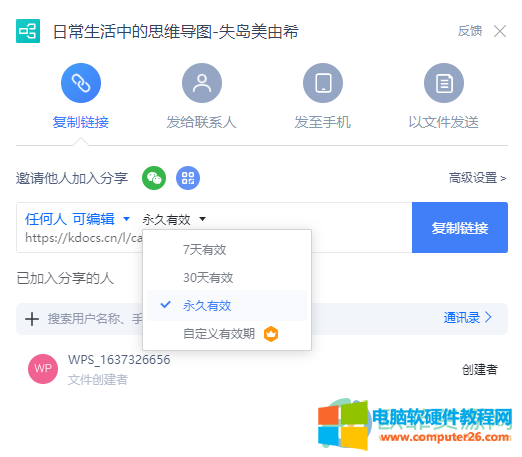
1、第一步,我们编辑好思维导图之后在页面右上角找到“分享与协作”选项,点击打开该选项

2、第二步,进入分享页面之后,我们选择好分享范围,然后点击右下角的“创建并分享”
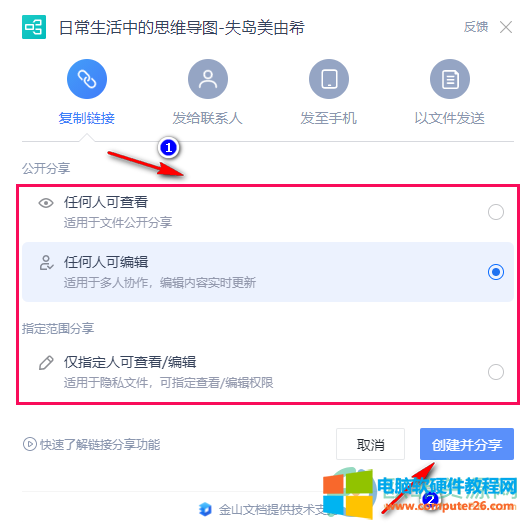
3、第三步,点击“创建并分享”之后我们进入下一个页面,在页面中我们可以确认一下自己分享的编辑权限,以及可以选择连接的有效期,确认并设置完成之后我们点击“复制链接”即可
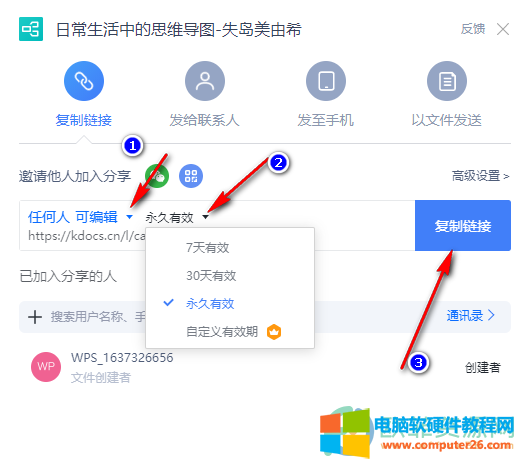
以上就是小编整理总结出的关于WPS PPT思维导图创建分享链接的方法,我们编辑好思维导图之后先点击页面右上角的“分享与协作”然后选择分享范围,点击创建并分享,最后确认自己思维导图的编辑权限与有效期限,点击复制链接即可,感兴趣的小伙伴快去试试吧。
标签: PPT思维导图创建分享链接
相关文章
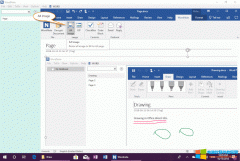
有时,从 Windows 资源管理器拖拉图片,或者是复制粘贴图片进入 WordNote 时,图片原图过大。不是很方便浏览,也不适合打印。 所以,WordNote 提供了A4 图片功能,以一键缩小页面中所有......
2023-01-20 219 WordNote
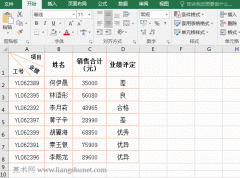
在 Excel 中,冻结单元格既可用 Excel 内容的选项,又可以用快捷键。既可以冻结一个单元格又可以冻结多个单元格(包含只冻结有公式的单元格),既可以冻结一行一列又可以冻结多行......
2023-11-11 793 Excel冻结单元格 Excel锁定单元格
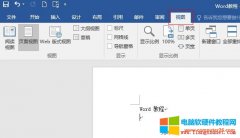
默认情况下,Word 2016 不显示标尺、网格线与导航窗格,但可以设定让它们显示或隐藏,也就是用到时让它们显示,不用时让它们隐藏。标尺主要用于调整文档的宽度和高度,网格线就是......
2023-09-19 362 word教程
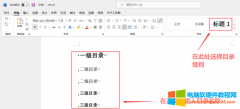
在制作例如论文这类逻辑性较强的文档时,我们往往会选择添加一个目录以增强文章的结构性,那么今天我们就来说一说word自动生成目录怎么设置以及word自动生成目录不全怎么办,快......
2022-12-25 215 word自动生成目录 word自动生成目录不全
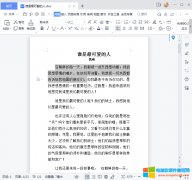
在使用wps word编辑文字内容时,如果遇到隔行复制粘贴时该如何操作?最简单的方法就是讲隔行中的内容复制粘贴后再删除,那么,有没有其他简单快捷的操作呢? 第一步:启动 wps w......
2023-05-18 982 word隔行复制粘贴