页边距是指页面的边线到文字的距离。通常可在页边距内部的可打印区域中插入文字和图形,也可以将某些项目放置在页边距区域中(如页眉、页脚和页码等)。在使用Word文档过程中,......
2022-08-14 200 Word小写转大写数字
我们在使用word制作办公文档时,为了凸显出某些细节,都会使用“下划线”工具对部分文字进行标注,从而增强重要信息的可视性。不过,大家真的会使用下划线吗?word下划线怎么固定长度一致,word下划线为什么有的粗有的细。今天,小编就以这两个问题为例,向大家介绍一下word下划线工具的使用技巧。
一、word下划线怎么固定长度一致
长短一致的下划线,能够使文字显得更加规整和简洁。下面,小编就向大家演示一下,如何制作长度一致的下划线。
1.段落命令
如图1所示,将光标放置在需要插入下划线的位置,点击鼠标右键打开快捷菜单栏,选择其中的“段落”命令。
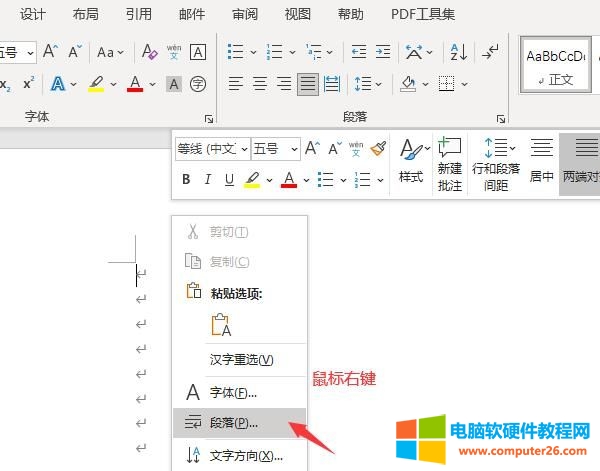
图1:段落命令
2.制表位
弹出段落设置窗口后,点击底部的“制表位”命令。
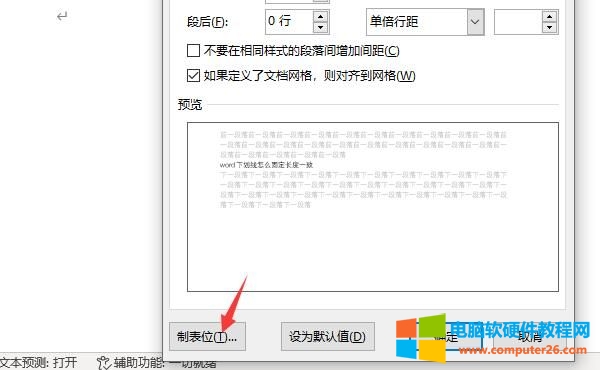
图2:制表位
3.设置制表位
如图3所示,在“制表位”的设置窗口,我们可以选择“制表位的位置、对齐方式和引导符样式”。符号的参数越大,下划线的长度就越长。
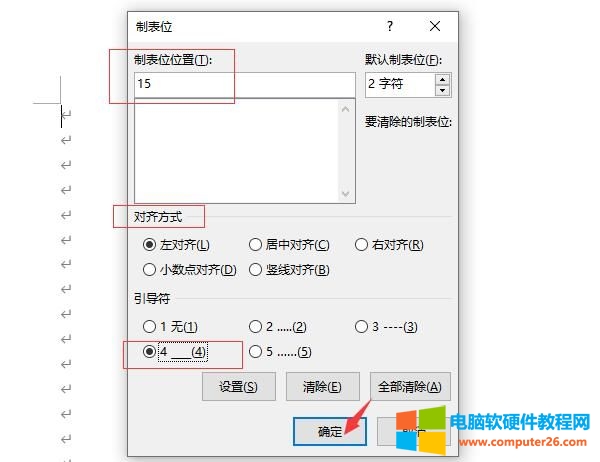
图3:设置制表位
4.展示效果
设置完成后,返回主编辑界面。连续点击键盘上的“Tab”键,就能插入若干条长度一致的下换线了。
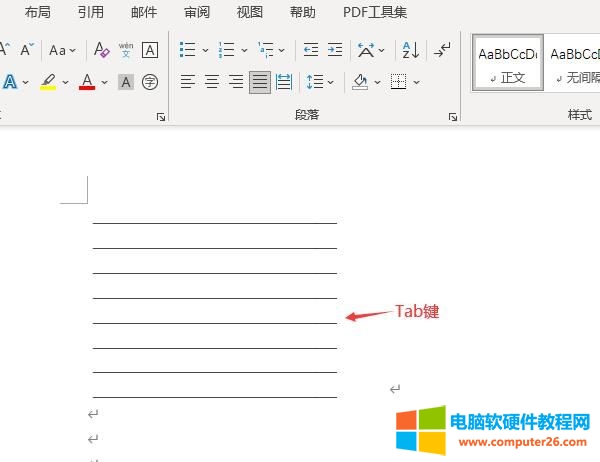
图4:展示效果
二、word下划线为什么有的粗有的细
除了长度以外,线型的粗细也是下划线的重要特征之一。如果添加的文字下划线有粗有细,可能是因为文字字体之间的差别造成的。针对这种情况,只需要统一进行调整就可以了。
1.字体命令
首先,选中需要调整下划线的文字,并点击上方工具栏中的“字体”命令。
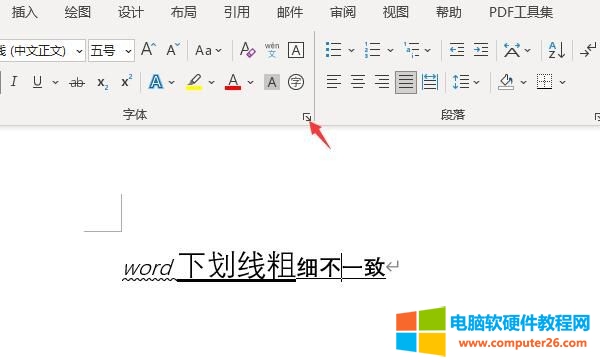
图5:字体命令
2.下划线线型
弹出字体设置窗口后,可以在“下划线线型”一栏中选择统一的线型样式。
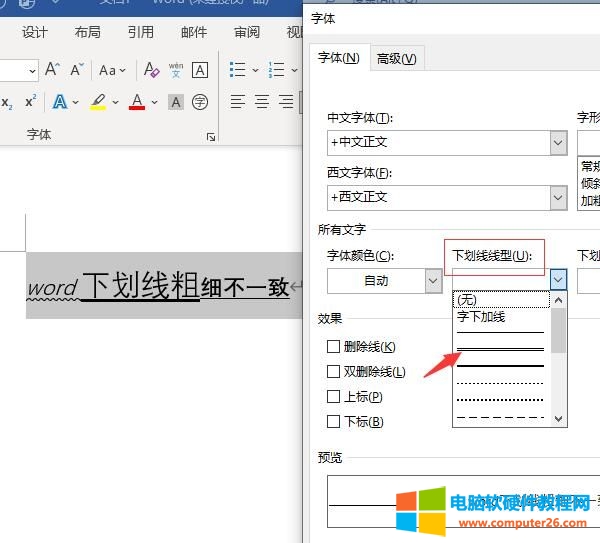
图6:下划线线型
3.下划线颜色和着重点
除此之外,我们还可以使用右侧的“下划线颜色和着重号”命令,调整线条的颜色并添加一定的着重标记。通过底部的“预览”窗口,可以查看最终的显示效果。
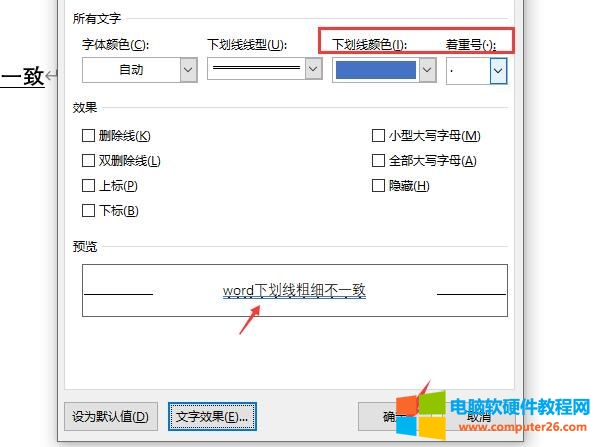
图7:下划线颜色和着重点
4.调整完毕
如图8所示,设置完成后,就可以统一不同文字之间的下划线样式了。
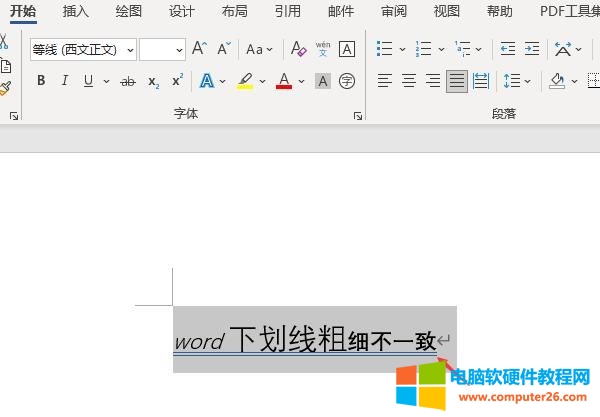
图8:调整完毕
5.调整下划线
后期如果还需要调整下划线,可以点击工具栏中的“下划线”图标,从中选取其他的线条样式和颜色。
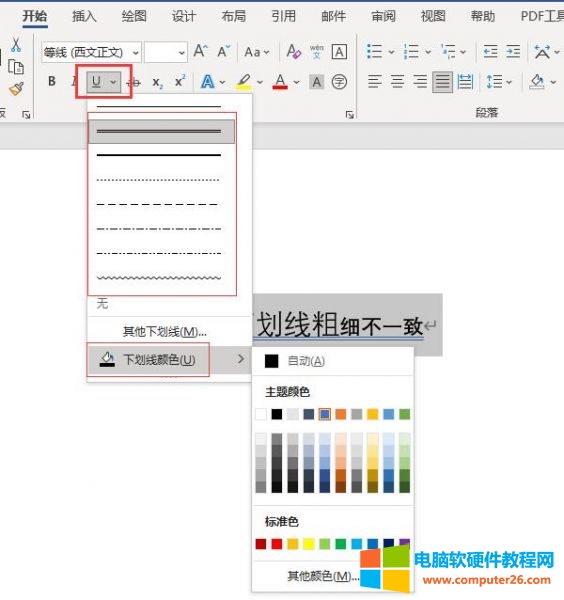
图9:调整下划线
6.格式刷工具
如果不需要保证文字样式的一致性,也可以使用“格式刷”工具,直接复制下划线的样式,再进行粘贴就可以了。
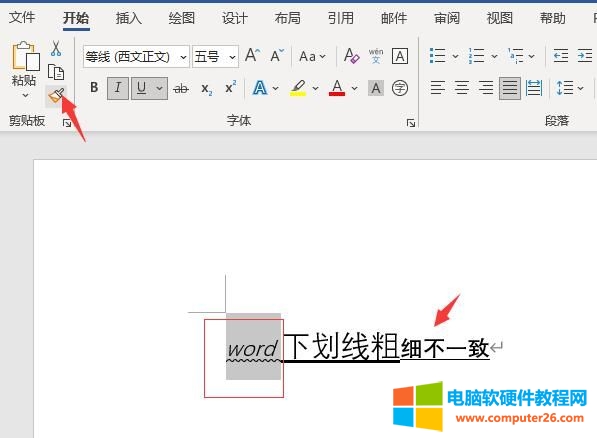
图10:格式刷工具
7.展示效果
如图11所示,使用这种方法,不仅可以统一下划线的粗细,还可以统一文字的字体样式。在实际的使用过程中,大家可以根据需求选择不同的操作方法。
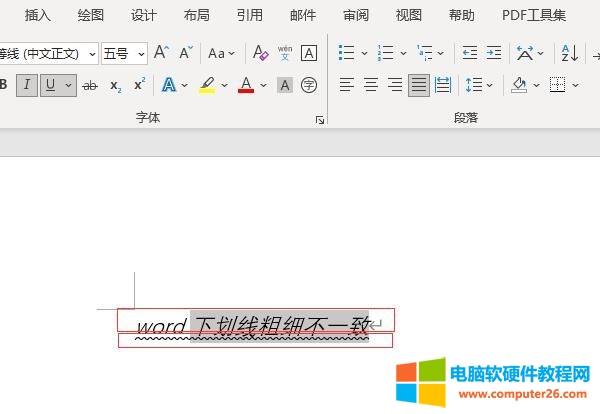
图11:展示效果
三、如何调整下划线与文字之间的距离
word中默认的下换线是紧贴在文字下方的,不过我们可以使用字体设置命令,调整下划线与文字之间的距离。
1.字体命令
首先,选中需要调整间距的文本内容,并点击上方工具栏中的“字体”命令。
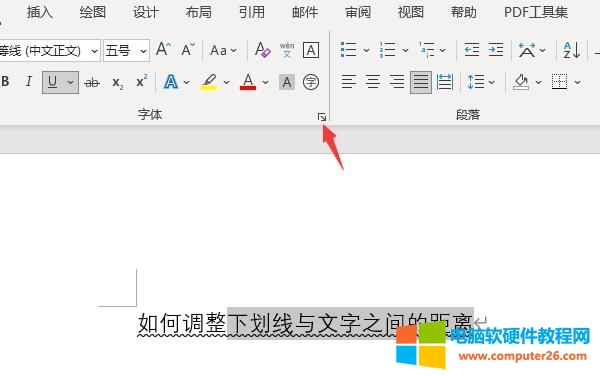
图12:字体命令
2.高级-位置
弹出字体设置窗口后,切换到“高级”选项界面。使用其中的“位置”命令,可以实现下划线的“上升或下降”,右侧的“磅值”可以控制移动的距离。
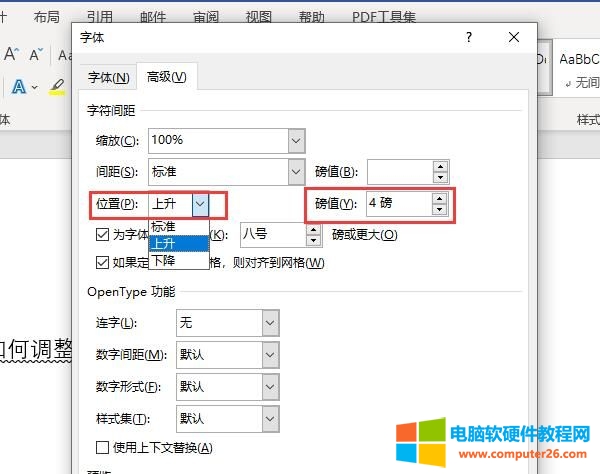
图13:高级-位置
3.展示效果
如图14所示,设置完成后,文字和下划线之间的距离产生对应的变化,后续输入的文字也会默认是该间距。
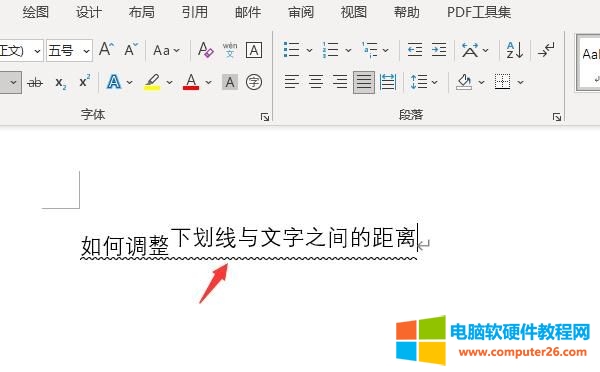
图14:展示效果
相关文章
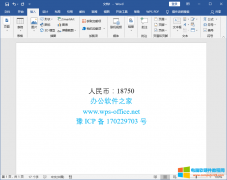
页边距是指页面的边线到文字的距离。通常可在页边距内部的可打印区域中插入文字和图形,也可以将某些项目放置在页边距区域中(如页眉、页脚和页码等)。在使用Word文档过程中,......
2022-08-14 200 Word小写转大写数字
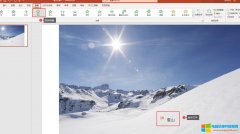
优秀的ppt,优质的文本只是其一,动画效果也很关键。Microsoft 365的ppt动画效果怎么设置?首先在幻灯片选中要添加动画效果的内容,可以是文字、图片以及形状等,然后再添加进入/退......
2022-08-17 201 ppt动画效果设置 ppt动画效果全部删除
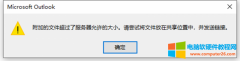
邮件在我们的工作中是最常用的沟通方式之一,尤其是在发送合同等重要文件时,都会借助邮件,但是众所周知,邮件中对附件的大小是有限制的,如果超过了限制该怎么办呢?今天的......
2022-07-31 205 outlook outlook附件大小限制 outlook附件过大

今天我们就来说一说PPT母版怎么应用到每张以及PPT母版怎么应用到指定页,快来一起看看吧! 一、PPT母版怎么应用到每张 使用Mircosoft 365将PPT的母版应用到每张幻灯片上的操作其实非常......
2022-09-13 202 PPT母版
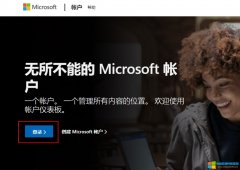
Microsoft 365可将同一账号的桌面、云端、移动端紧密地联系在一起,并以账号为中心进行文件的共享与编辑。而Microsoft 365家庭版可提供多达6人的账户订阅权限,同时也会提供每人1TB的云......
2022-07-19 212 Microsoft365