表格中竖列怎么求和?对于新手办公族来说,很多人不知道Excel表格怎么用公式计算整列自动求和?下面小编就给大家制作了图文教程来教大家直观的学习excel一竖列自动求和。 方法步......
2022-08-20 204 excel计算整列求和 excel竖列自动求和
今天的文章就来给大家分享一下word添加页码怎么操作,word添加页码怎么从第二页开始。
一、word添加页码怎么操作
word添加页码可以直接在页面底部双击唤起页码设置,也可以从菜单栏上插入页码,下面就来看看用这两种方法怎么添加页码。
方法一:
打开word文档,鼠标双击文档第一页的底部,此时菜单栏左上角会唤起插入页码功能,选择将页码插入至页面顶端或者底端都可以,如下图所示:
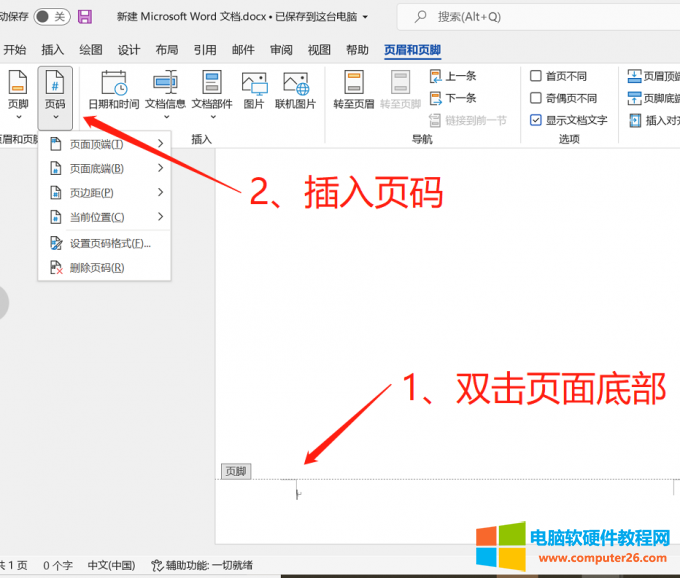
图片1:双击页面底部插入页码
方法二:
除了上面的方法还可以在word菜单栏上的插入进行页码的设置,如下图所示,点击插入,在右侧找到页码,选择将页码插入到顶端或者底端即可。
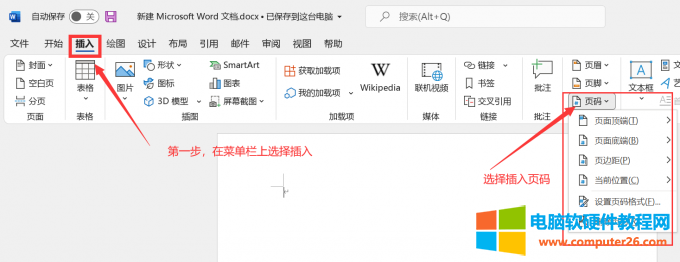
图片2:从菜单栏插入页码
插入页码之后如果觉得样式不喜欢,可以进行相关的设置,如下图所示,选择“设置页码格式”。
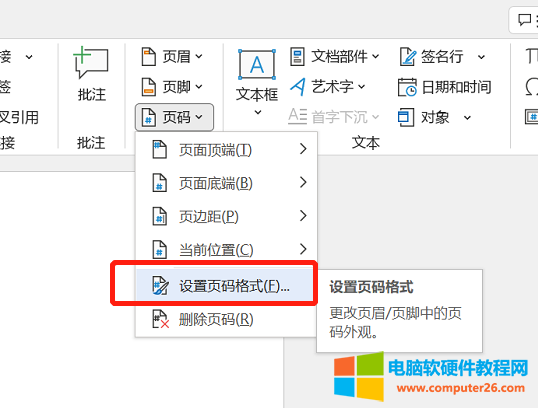
图片3:打开页码格式设置
在页码格式中可以设置编号的样式,一般默认是阿拉伯数字,也可以设置其他的编号格式,如下图所示:
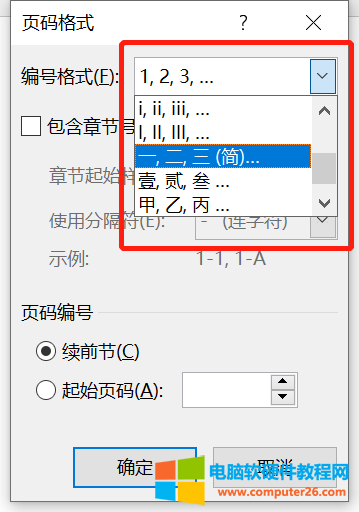
图片4:设置编号格式
除了编号的格式设置,还可以设置页边距,如下图所示展开页边距可以看到word页码支持多种形状,并且页码位置也不仅仅是在顶端或者底端,还可以是在左右两侧。具体的形状样式可以根据个人的喜好和word文档的整体内容来进行设置。
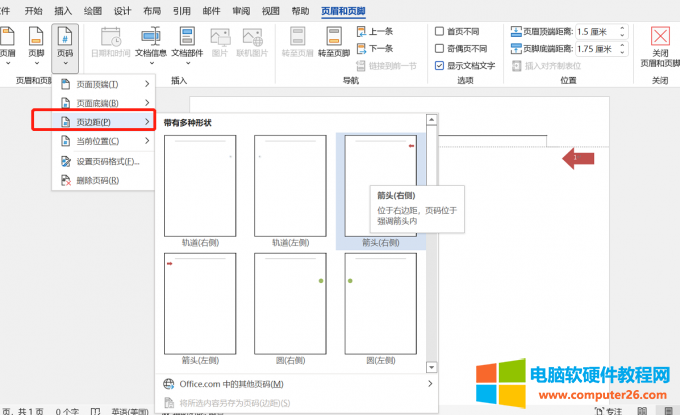
图片5:页边距形状设置
二、word添加页码怎么从第二页开始
Word默认的页码设置是从第一页开始的,但有时候第一页是目录或者封面不需要页码,那么word添加页码怎么从第二页开始显示页码编号为1呢,下面就一起来看看怎么操作。
1、打开页码格式设置对话框。
2、将起始页码勾选上,起始页码设置为0,这样从第二页开始页面编号就是1。
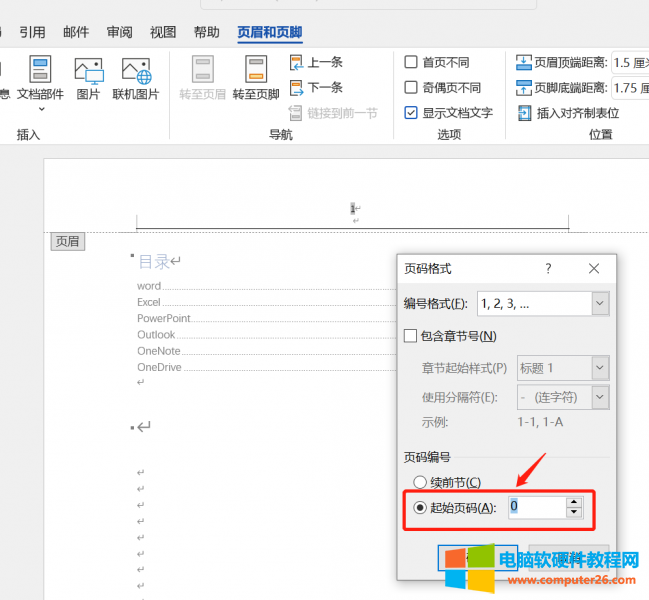
图片6:设置起始页码为0
3、设置完成之后可以看到,原来的第一页页码编号显示为0,第二页编号为1.
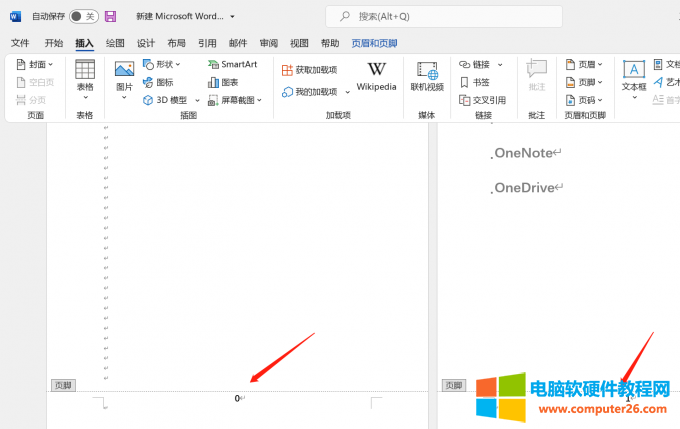
图片7:页码从第二页开始
4、如果不想要第一页显示页码,那么可以将页码0删除,需要注意的是,不可以直接删除页码0,因为word中页码都是一体的,删除一个其他页面的页码会跟着删除,想要其他页面不受影响需要借助分隔符来实现。首先在页码为0的页面插入分隔符,鼠标单击第一页任一空白处,在菜单栏找到布局,选择分隔符-连续,如下图所示。
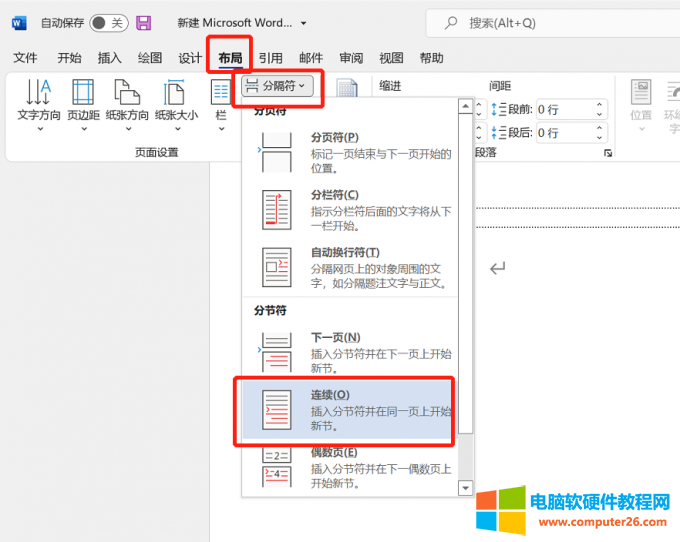
图片8:插入连续分隔符
5、在页码为1的页面选中页码,在菜单栏“页眉和页脚”下点击“链接到前一节”。
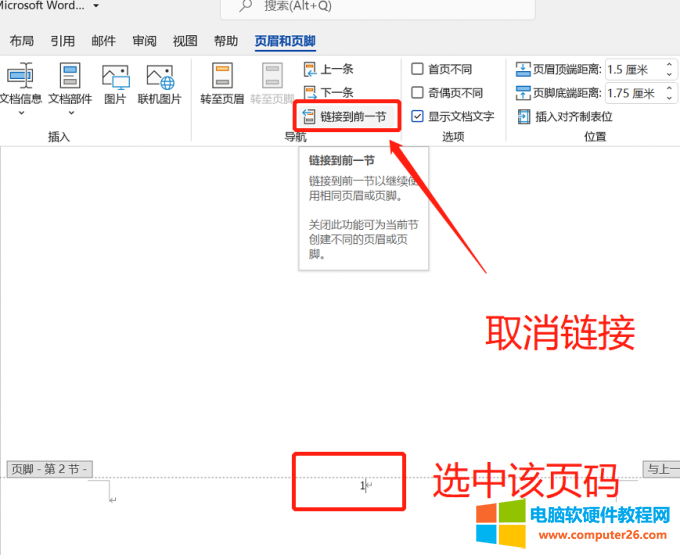
图片9:取消链接到前一节y
6、此时,再去首页将页码0直接删除即可,不会影响后面的页码。
三、word页码字体大小怎么设置
设置完页码之后大家应该都发现了,页码数字比较小,甚至是很不起眼,其实word页码字体也是可以设置的,下面就一起来看看word页码字体大小怎么设置。
提示:Word文档中只需要对其中一个页码编号进行设置,其他页面的页码会同步格式。
1、选中任一页码编号,如下图示选中页码编号“1”,此时会出现字体设置的对话框。

图片10:页码字体设置
2、可以和其他文字一样进行字体大小,字体颜色,字体底纹以及加粗等设置,如下图所示,设置完成后页码是不是变得很显眼呢。
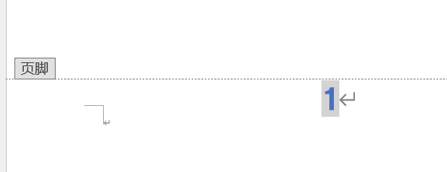
图片11:页码字体设置效果
相关文章
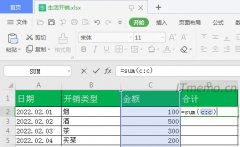
表格中竖列怎么求和?对于新手办公族来说,很多人不知道Excel表格怎么用公式计算整列自动求和?下面小编就给大家制作了图文教程来教大家直观的学习excel一竖列自动求和。 方法步......
2022-08-20 204 excel计算整列求和 excel竖列自动求和

WPS或Excel表格增加下拉列表选项对于我们的工作真的是非常顺手,不用在需要敲入同样的内容重复打字,节约时间、事半功倍!那么其实很多人都是不会操作的,我经常在贴吧或知道发......
2022-07-04 205 excel表格增加下拉列表选项
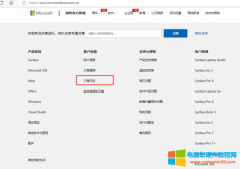
Microsoft 365集成了Word、Excel、PowerPoint等办公软件,并且还支持使用同一个账号将桌面、云端、移动端紧密地联系在一起,并以账号为中心进行文件的共享与编辑。Microsoft 365在国内也有授......
2022-07-19 218 Microsoft365
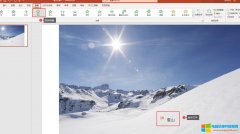
优秀的ppt,优质的文本只是其一,动画效果也很关键。Microsoft 365的ppt动画效果怎么设置?首先在幻灯片选中要添加动画效果的内容,可以是文字、图片以及形状等,然后再添加进入/退......
2022-08-17 201 ppt动画效果设置 ppt动画效果全部删除
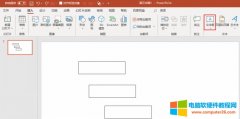
ppt在日常工作中是一个非常好用的office办公软件,而在ppt中要想让其看起来整洁有序,就需要对其进行对齐,下面小编就和大家一起学习一下,ppt文本框对齐方式怎么设置,ppt文本框对......
2022-08-17 204 ppt文本框对齐