excel表格很卡是什么原因?excel表格很卡不知道是怎么回事?下面小编就给大家整理了一些引起excel表格卡顿的原因分享给大家,希望能帮到各位网友解决问题。 方法步骤: 方法一:......
2022-08-29 245 excel表格很卡
word封面能让文档看上去更正式,在商业计划书和论文中常被使用,不少小伙伴可能还不知道word文档封面功能如何使用,今天的文章就来给大家分享word封面怎么制作,word封面背景图片怎么设置。
一、word封面怎么制作
在word菜单栏找到插入功能,选择喜欢的封面插入文档就可以制作word封面了,下面一起来看看具体的操作步骤。
1、打开word文档,在菜单栏找到“插入”功能,点开之后选择封面,选择一个封面插入。
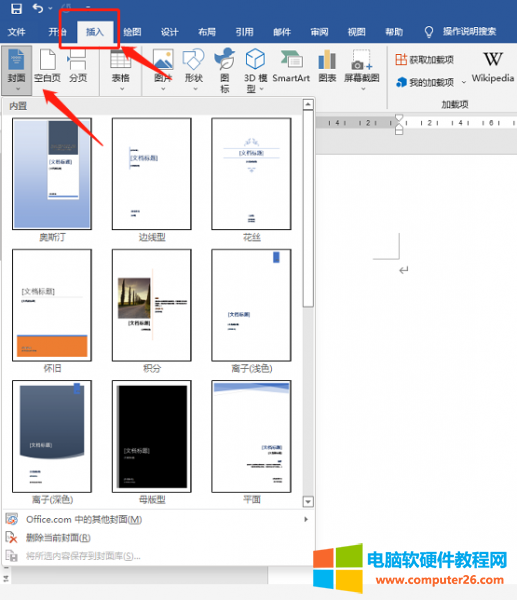
图片1:word插入-封面
2、下面就以插入“花丝”效果的封面为例来看看如何对封面进行制作,如下图所示,是插入封面的效果图。
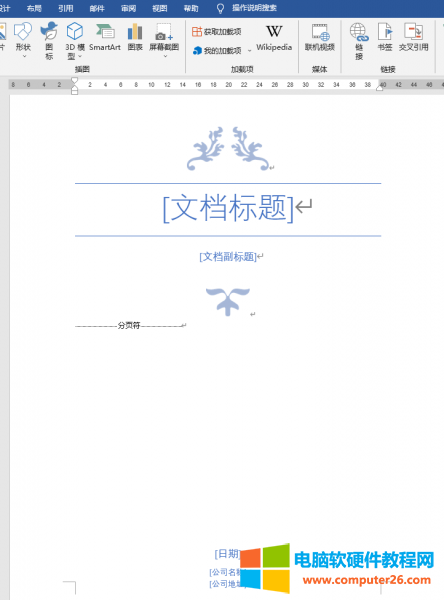
图片2:word文档封面
3、上图中可以看到封面上有标题、日期、公司名称等文本信息,这些都是可以修改成自己想要的文字的。将封面模板中的文字删除,输入自己想要的文字即可,如下图所示,是修改之后的完整的封面效果。
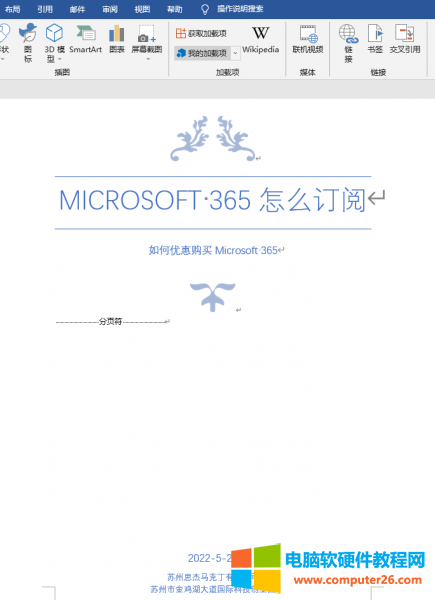
图片3:word封面效果图
二、word封面背景图片怎么设置
简单的word封面制作相信大家看完上面的内容都知道怎么操作了,那么如果想在word封面里加图片该怎么操作呢。下面就一起来看看word封面背景图片怎么设置。
方法1:
Word封面模板都是在原有的基础上进行修改,所以如果想设置封面背景图可以选择带图片的封面,然后再将图片替换成想要的图片即可。
1、在word中选择插入,选择封面,找一个带图片的封面插入,如下图所示:
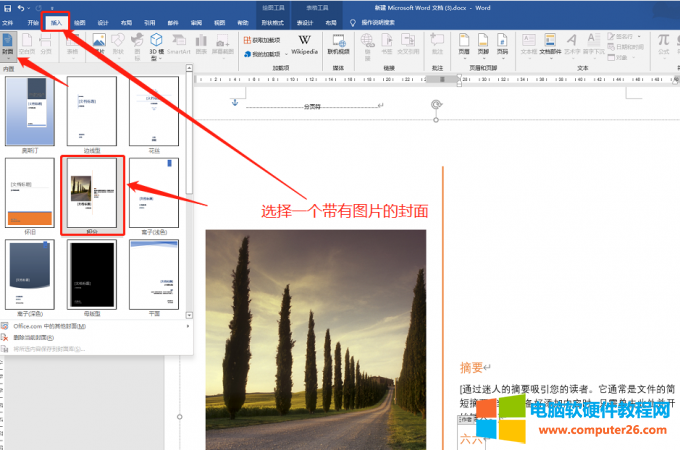
图片4:选择带图片的封面
2、右击封面中的图片,选择“更改图片”,选择图片来源,将自己准备的图片替换至封面中即可。
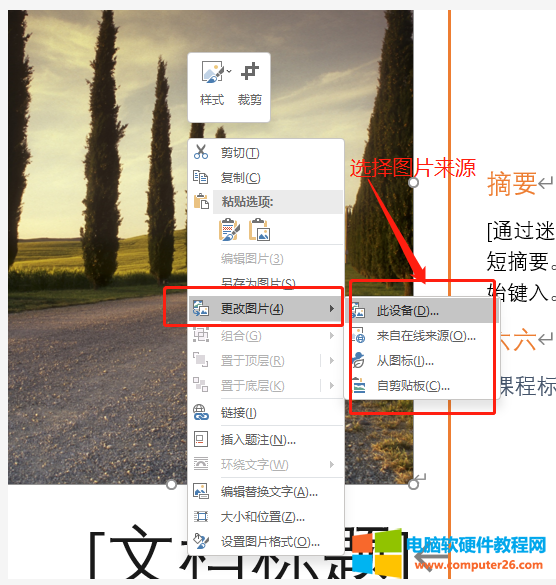
图片5:更改封面图片
3、如下图所示,就是替换之后的效果,还可以右键图片对格式进行设置。
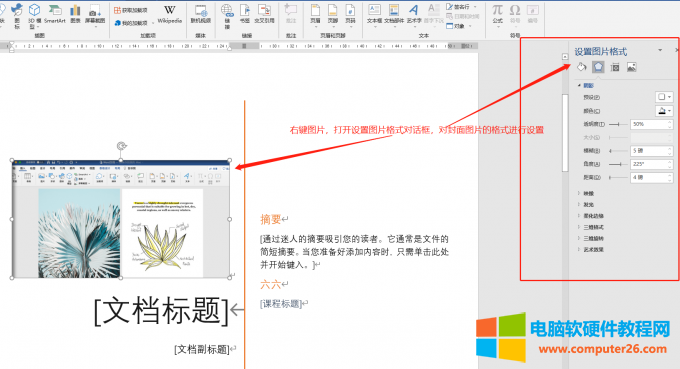
图片6:封面图片效果图
方法2:
上面介绍的方法设置封面背景图片还是有所限制,其实也可以不使用模板自定义封面背景图片样式,操作步骤如下:
1、插入文本框:在word菜单栏点击插入,找到文本框,展开选择一个文本框样式,如下图所示选了花丝引言的文本框样式。
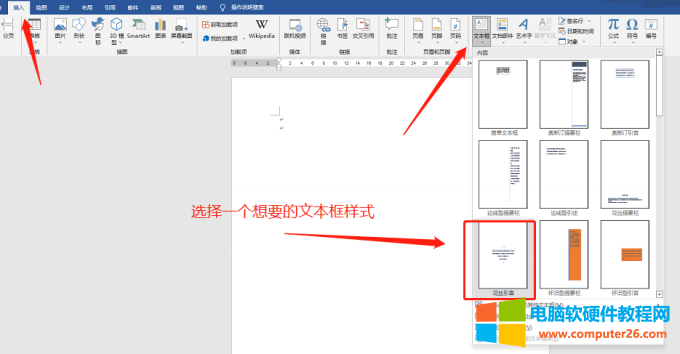
图片7:插入文本框
2、插入文本框后,在文本框中输入文字,可以在菜单栏的字体设置中对文字内容进行修改。
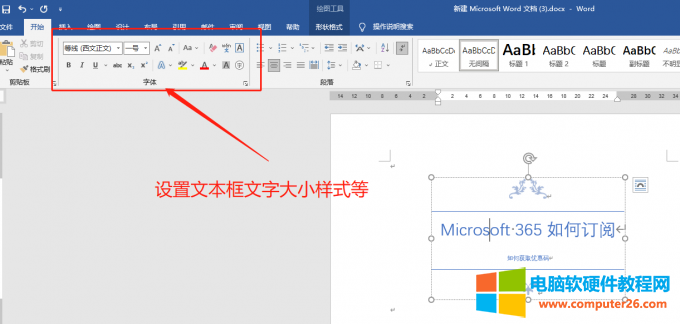
图片8:设置文本框文字样式
3、插入图片:还是在插入功能下,找到图片,将准备好的背景图片插入到word中。
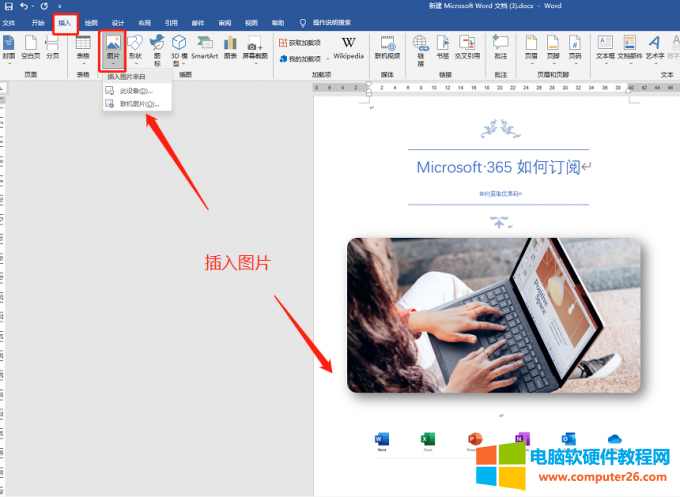
图片9:插入图片
4、想要其他的文字或者图片,都可以使用上述方法添加到word中。如下图所示,就是通过自定义制作word封面的方法添加背景图片。
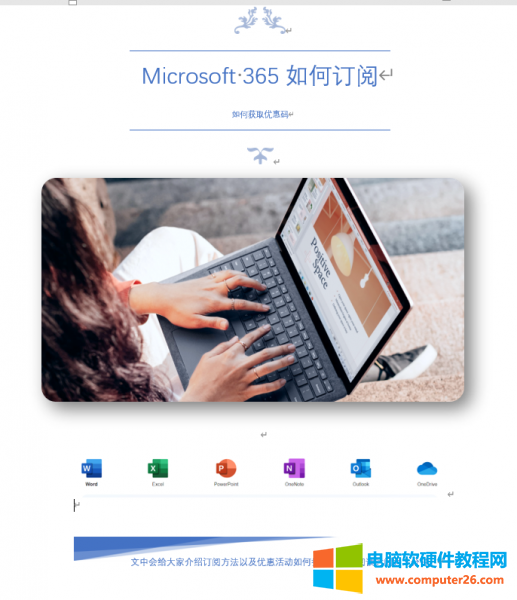
图片10:自定义word封面图
三、word如何添加封面模板
在插入封面模板的时候大家应该也看到了,word封面模板有限,其实可以自己制作好看的封面添加到word封面库中,下面就以刚刚制作的封面为例来看看word如何添加封面模板。
1、选中需要添加进封面库的内容,在菜单栏依次点击插入-封面-将所选内容保存到封面库。
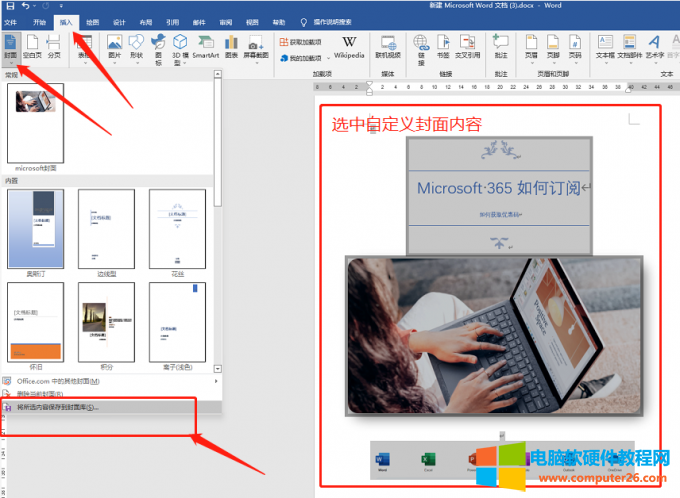
图片11:添加到封面库
2、在添加之前需要设置封面的名称,如下图所示,在新建构建基块中进行相应的设置即可。
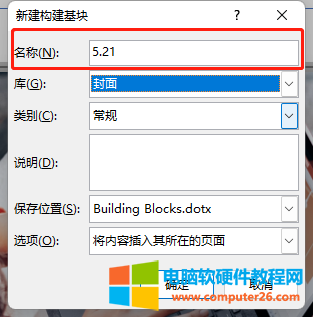
图片12:设置封面名称
3、添加完成后,再次点击插入-封面,可以看到在封面库中有自定义的封面图,需要使用的时候就可以插入到word文档中。
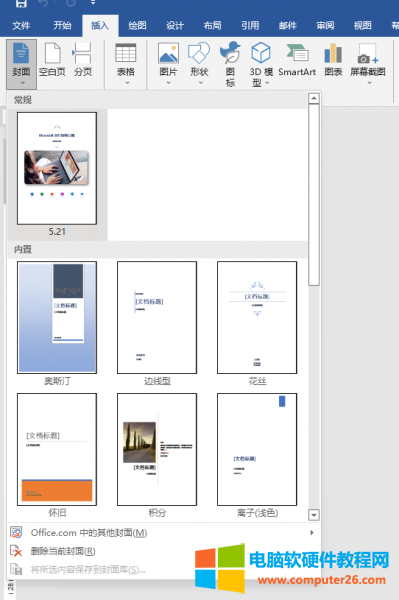
图片13:添加封面库成功
如果你使用其他软件制作了一张封面图片,也可以用上面介绍的方法先将封面图片插入word,再选中将其添加到word封面库中。
标签: word封面word封面制作word封面背景图片设置
相关文章
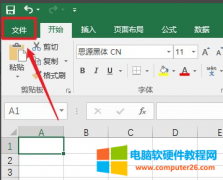
excel表格很卡是什么原因?excel表格很卡不知道是怎么回事?下面小编就给大家整理了一些引起excel表格卡顿的原因分享给大家,希望能帮到各位网友解决问题。 方法步骤: 方法一:......
2022-08-29 245 excel表格很卡

word自动生成目录和更新目录功能大家在写论文的时候应该都体会到了它的好用之处,但是有的小伙伴反应word更新目录后格式会变化,还有的时候更新了目录却没有显示,遇到这种情况......
2022-11-28 201 word更新目录 word更新目录格式变了 word更新目录没有显示

在日常办公中,在编辑word文稿时有时候会插入一些图片,以便让文稿内容看起来更加的丰富,但在实际操作中偶尔会遇到一些问题,例如word图片不显示有个叉,复制图片黏贴到word图片......
2022-10-10 204 word图片不显示有个叉 复制图片黏贴到word图片不显
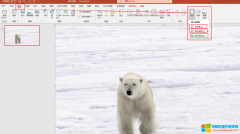
如何让ppt视频自动播放?想要在ppt实现视频自动播放,我们在插入视频后需要设置其播放方式。ppt视频自动播放后如何自己切换到下一页?视频播放结束,可以实现自动切换幻灯片如此......
2022-09-06 1229 ppt视频自动播放
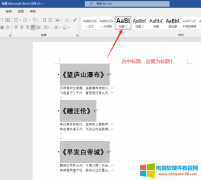
在使用word工作或者学习的时候,你是不是也经常会遇到需要将长文档拆成好几个文档的情况,如果这时候使用复制粘贴的方法会比较麻烦,其实word有拆分文档的功能,今天的文章就来......
2022-10-16 207 word文档拆分多个文档 word文档拆分单元格