书法作为传统艺术已传承了几千年,当下因为流媒体的不断涌入,让大家的注意力不断降低,许多家长为让孩子增强注意力,会选择书法兴趣班。同其他门类艺术一样,书法不仅需要专......
2022-08-20 202 书法描红字帖
excel是我们常用的办公软件之一,excel表格跟其他软件一样,都是可以将内容打印出来的。有些数据不需要或者有些数据需要打印在一张纸上时,在excel中也都是可以通过设置来完成的。下面就一起看看excel表格打印区域与打印范围设置,excel表格打印怎么打印在一张纸上。
一、excel表格打印区域与打印范围设置
在excel页面布局中进行打印区域与范围的设置即可,有两种方法可以实现,下面一起看看操作步骤:
方法1:
1、打开excel表格,选中需要打印的区域与范围。
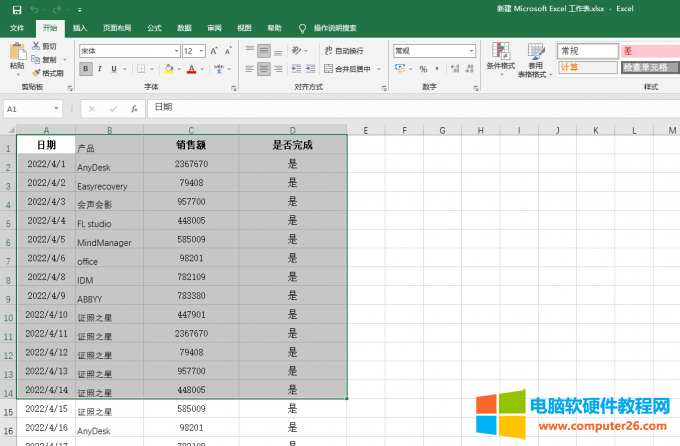
图片1:选中需要打印的区域与范围
2、在excel菜单栏找到页面布局,点击打印区域,选中设置打印区域,如下图所示:
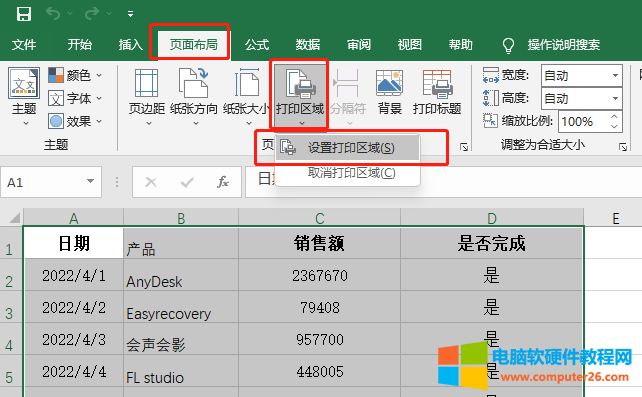
图片2:设置打印区域
4、设置完成之后再去点击打印,就可以在预览中可以查看到,打印的内容就是被选中的区域与范围。
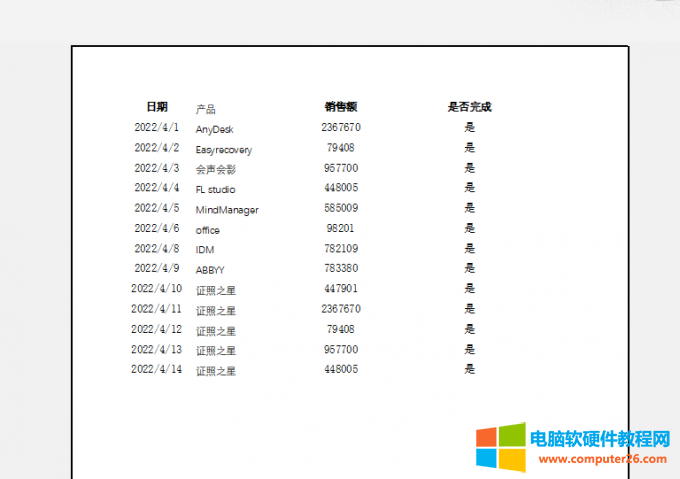
图片3:打印预览
方法2:
1、在菜单栏点击页面布局,选择打印标题。
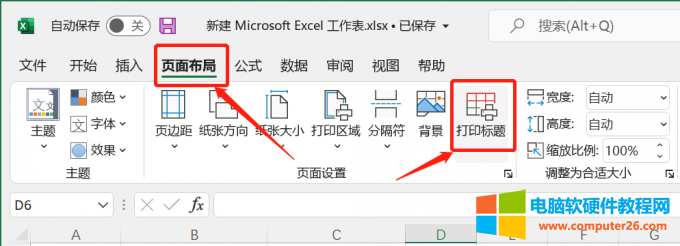
图片4:打印标题
2、在页面设置对话框中可以看到有一个打印区域,点击后面的“选”箭头。
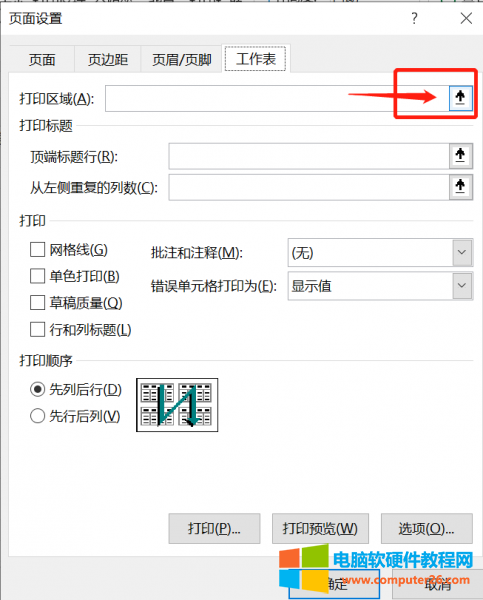
图片5:页面设置
3、接着会提示选择打印区域,用鼠标框选需要打印的区域,再返回页面设置。

图片6:选择打印区域
4、返回页面设置中,可以看到打印区域后面已经有了需要打印的单元格,点击下方的确定即可。
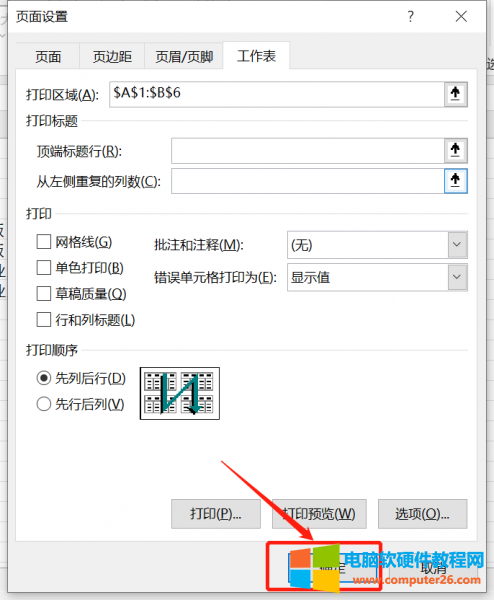
图片7:确定打印区域
二、excel表格打印怎么打印在一张纸上
excel表格打印的时候如果表格的列数或者行数比较多,打印的时候就会有一部分的内容不在同一张纸,这样不仅不好看而且还不方便查看。下面就一起来看看excel表格打印怎么打印在一张纸上。
1、打开excel表格,在菜单栏点击文件,点击打印,也可以使用快捷键“Ctrl+P”打开打印设置。
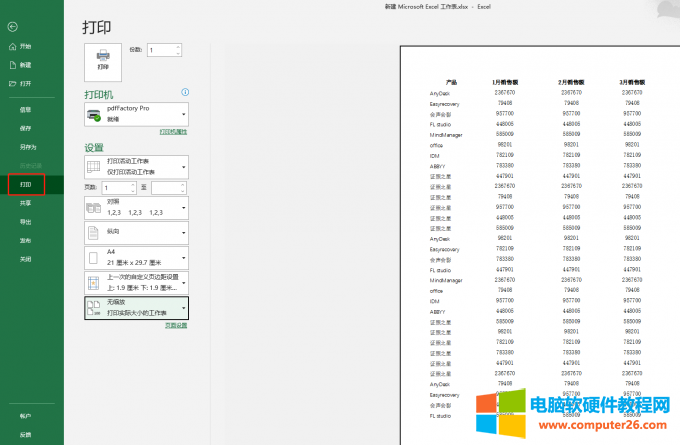
图片8:打印
2、在打印页面最下方点击“无缩放”,展开缩放设置,如下图所示,可以选择将工作表调整为一页或者将列将行调整为一页。
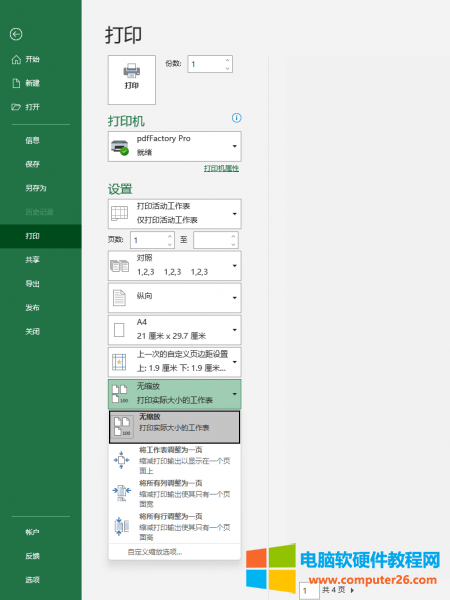
图片9:打印缩放设置
3、选择将工作表调整为一页,如下图所示,表格中的所有列和行都将在一张纸上被打印。
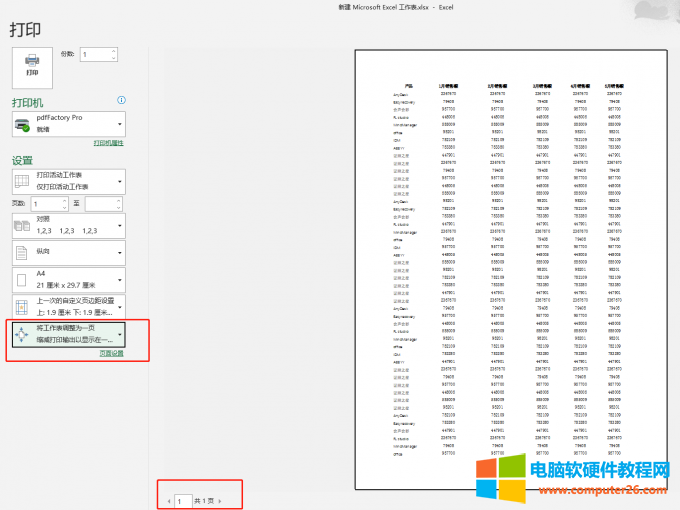
图片10:将工作表调整为一页
4、将所有列调整为一页,如下图所示,打印预览中可以看到,所有列都在一张纸上,但是多余的行仍需要重新打印一页纸。

图片11:将所有列调整为一页
5、将所有行调整为一列,如下图所示,所有的行都在一张纸上,但是多余的列人需要单独打印一页纸。
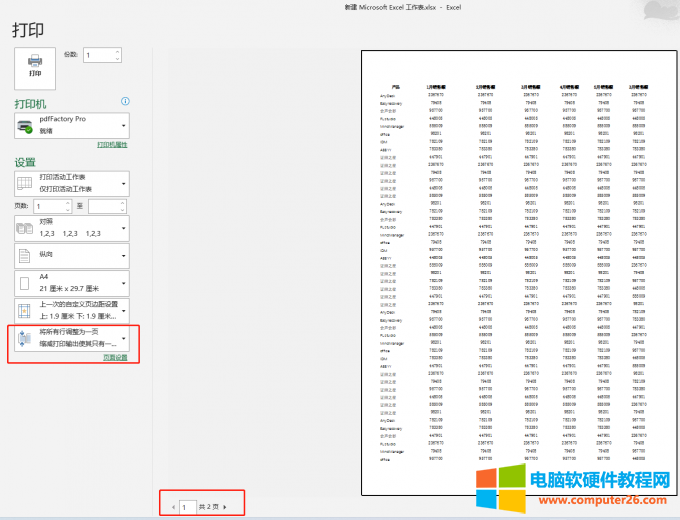
图片12:将所有行调整为一页
三、excel表格打印出来没有网格线怎么办
从上面的打印预览大家应该也都看见了,打印的时候纸张上没有网格线,这其实可以通过2种方法来解决,下面就一起看看excel表格打印出来没有网格线怎么办。
方法1:
1、打开excel表格,在菜单栏找到页面布局,在网格线下方将打印勾选上,这样打印的时候就会出现网格线。

图片13:打印网格线
2、设置之后再到打印预览中就可以看到网格线出现了。
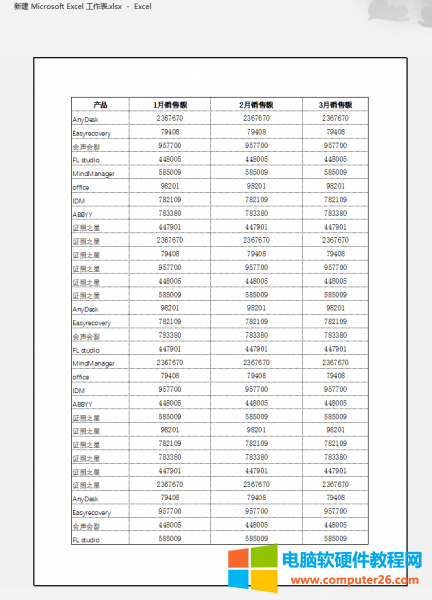
图片14:excel打印网格线
方法2:
1、选中excel中需要打印的区域,在开始菜单栏找到边框选项,展开后勾选所有框线,如下图所示:
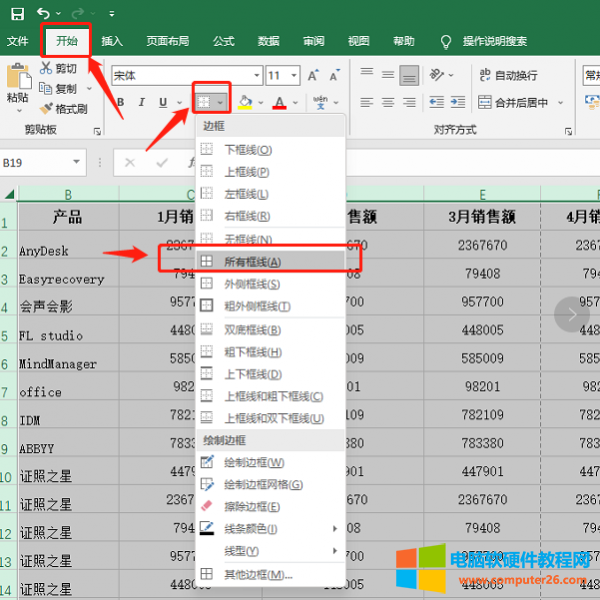
图片15:所有框线
2、设置完成后打开打印预览,可以看到打印的效果会带有边框线。
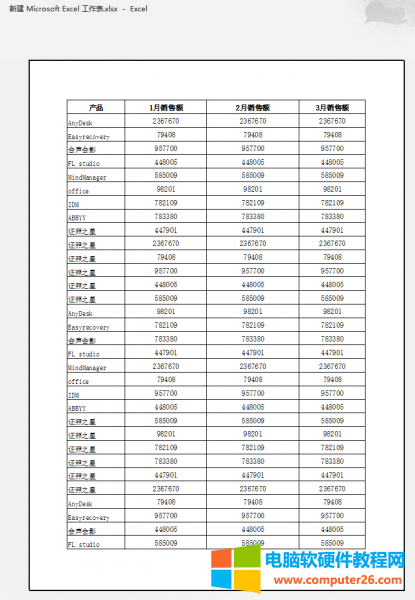
图片16:打印预览边框线
标签: excel表格打印区域与打印范围设置excel表格打印怎么打印在一张纸上
相关文章
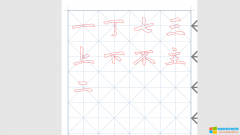
书法作为传统艺术已传承了几千年,当下因为流媒体的不断涌入,让大家的注意力不断降低,许多家长为让孩子增强注意力,会选择书法兴趣班。同其他门类艺术一样,书法不仅需要专......
2022-08-20 202 书法描红字帖
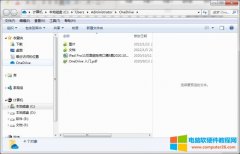
onedrive是一款非常好用的云存储服务工具,它最大的一个功能就是同步功能,那么,onedrive同步是什么意思,onedrive同步问题怎么解决,今天小编就来和大家一起分享一下以上两个问题。......
2022-07-27 209 onedrive onedrive同步

WPS自带的字体都是一些常用的免费字体,而WPS云字体很多好看的字体都是要收费的,所以很多用户都是去字体网站寻找一些自己喜欢的字体,那么,问题来了,怎样才能把下载到电脑的......
2022-08-14 215 WPS教程
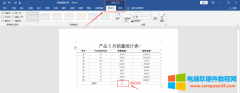
利用word计算表格可以实现数据的快速分析,提高文档数据质量。那么word怎么计算表格内的数据,word怎么输入自定义公式呢?下面将给大家介绍解决这两个问题既快速又高效准确的方法......
2022-11-28 201 word计算表格内的数据 word输入自定义公式
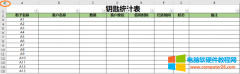
我们日常使用excel过程中,经常需要调整excel格式,包括行高、列高等。那么excel行高怎么统一设置?excel行高怎么设置自动调整?笔者就为大家解答下。 一、excel行高怎么统一设置 有些......
2022-12-03 201 excel行高统一设置 excel行高设置自动调整