excel排序后数据错乱,这是因为方法没用对吗?为了解答大家的疑问,今天就给大家来分享一下excel表格排序为什么会错乱,excel表格顺序都乱了怎么办。 一、excel表格排序为什么会错乱......
2022-10-07 1652 excel表格排序错乱
在工作中我们离不开word编辑器,在使用word过程中经常需要给文档添加页眉页脚,页眉页脚不仅局限于添加文字,还可以添加图片。比如在页眉处添加公司的logo信息,让文档看上去更正式。今天的文章就来给大家介绍word页眉图片怎么放到左上角,word页眉图片和文字如何在同一行。
一、word页眉图片怎么放到左上角
word页眉图片放到左上角可以先插入页眉,再选择位置在页眉中插入图片,下面就一起来看看操作步骤。
方法1:
1、打开word文档,点击菜单栏上的插入,点击页眉,展开之后选择插入的页眉样式,下面就以第一种样式为例来给大家演示。
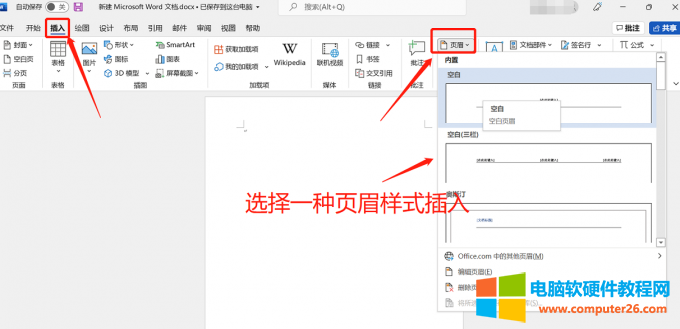
图片1:插入页眉
2、在菜单栏点击页眉和页脚,在下方插入功能区选择图片,将图片插入至页眉中,此时可以看到,页眉上的图片是居中的。
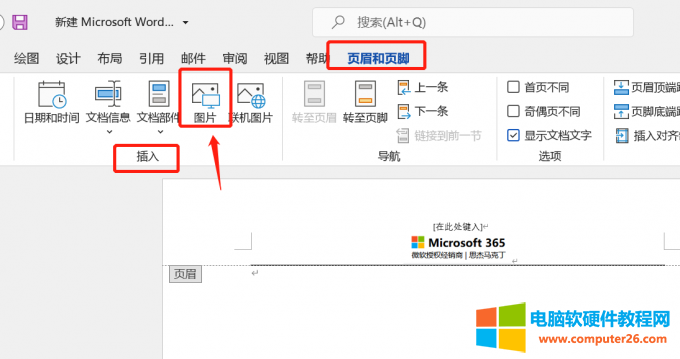
图片2:页眉插入图片
3、鼠标点击页眉中的图片,点击菜单栏上的开始按钮,选择左对齐,就可以将图片放到页眉的左上角。
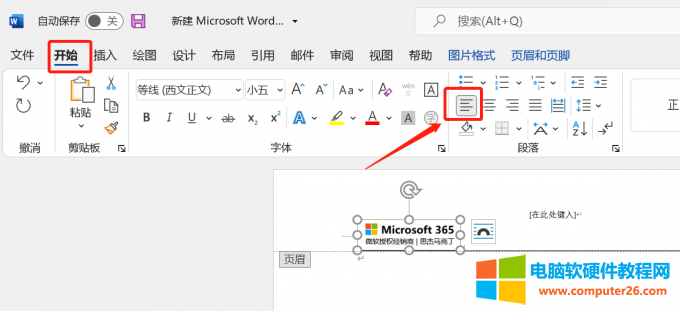
图片3:页眉图片左对齐
方法2:
1、使用上面介绍的方法插入页眉。
2、使用鼠标双击页眉左侧,可以看到鼠标光标停留在页面左侧。
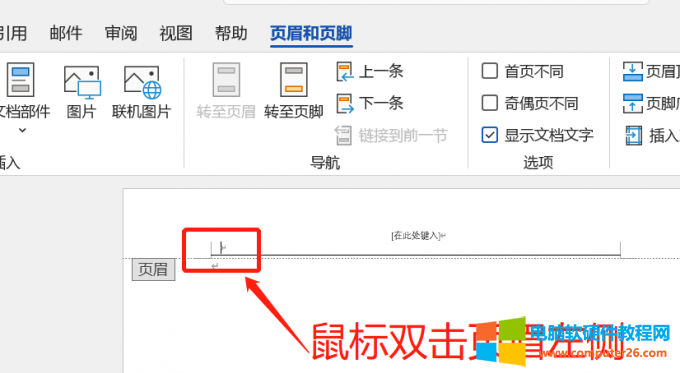
图片4:鼠标双击页眉左侧
3、在页眉中插入图片,点击菜单栏上的页眉和页脚,选择图片,将电脑中准备的图片插入到页眉中。
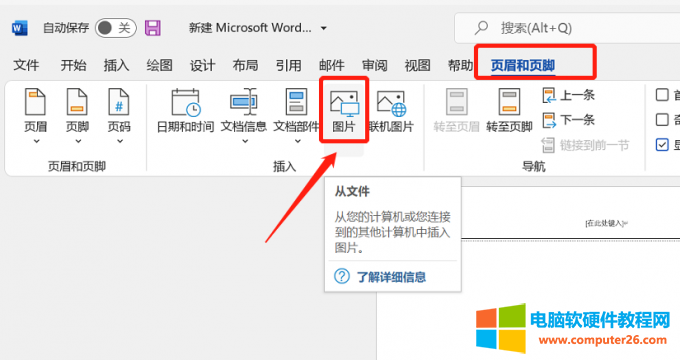
图片5:在页眉中插入图片
4、如下图所示,经过上面的操作之后,word页眉图片被放到左上角。
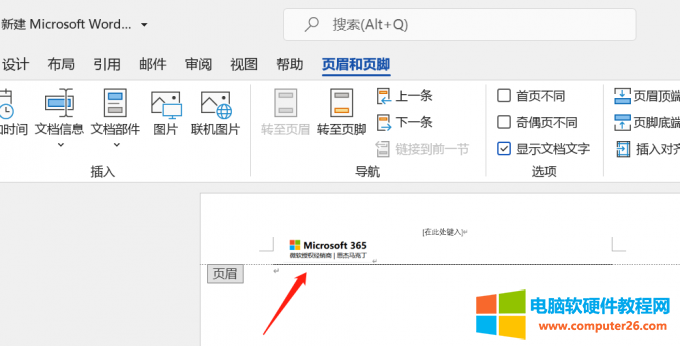
图片6:word页眉图片在左上角
二、word页眉图片和文字如何在同一行
一般公司文档都需要在页眉处加上公司的logo以及公司中英文名,如下图所示,页眉上图片和两排文字是在同一行的,这样的效果是怎么做出来的呢。接一下来就一起看看操作步骤:
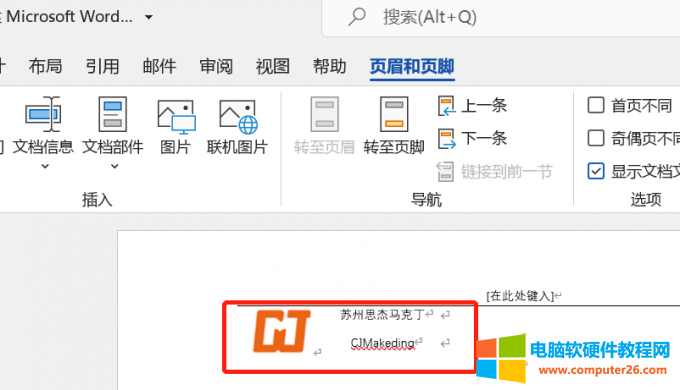
图片7:word页眉和文字同一行
1、首先用前面介绍的方法插入页眉,接着鼠标单击页眉左侧,在菜单栏点击插入,插入一个两行两列的表格。
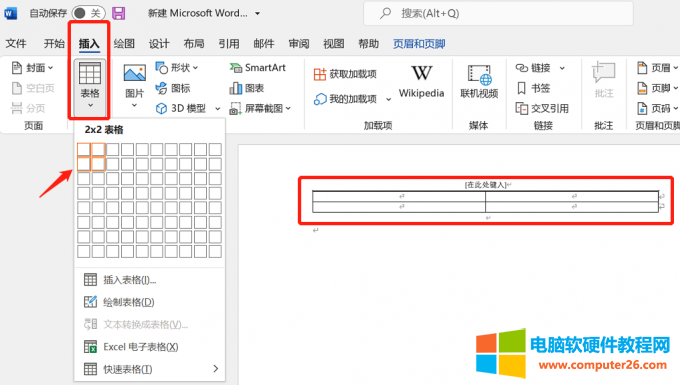
图片8:在页眉处插入两行两列的表格
2、选中表格前两列,鼠标右键,选择合并单元格,如下图所示:
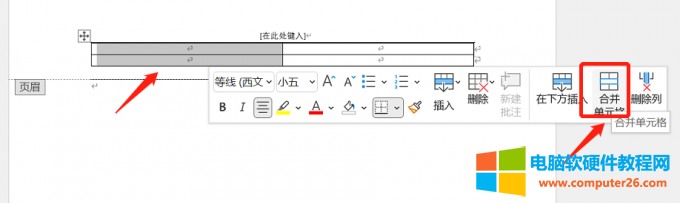
图片9:合并单元格
3、鼠标点击合并后的单元格,在菜单栏点击页眉和页脚,点击“图片”,在合并后的单元格内插入图片。
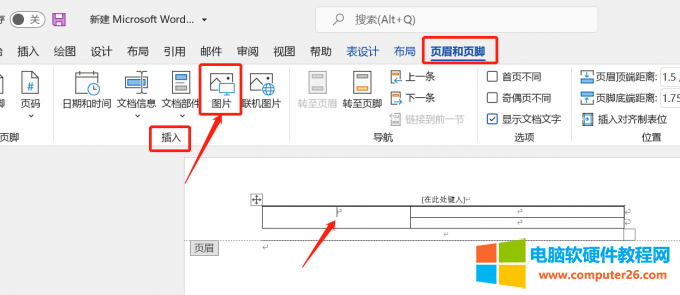
图片10:插入图片
4、在后面的两列表格中输入文字,输入文字之后拖动表格的边框来调整表格大小。
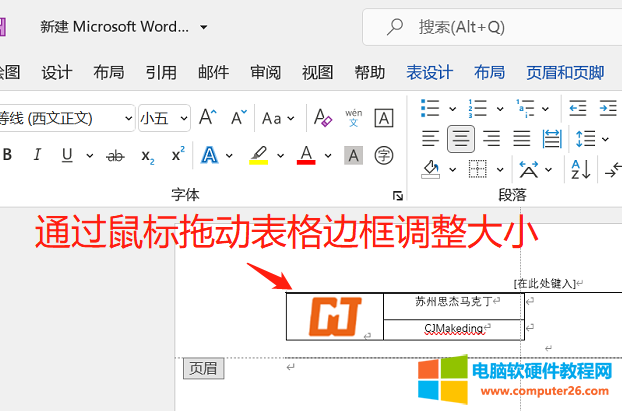
图片11:输入文字调整大小
5、选中表格,在菜单栏找到边框线的设置按钮,选择无边框线,如下图所示:
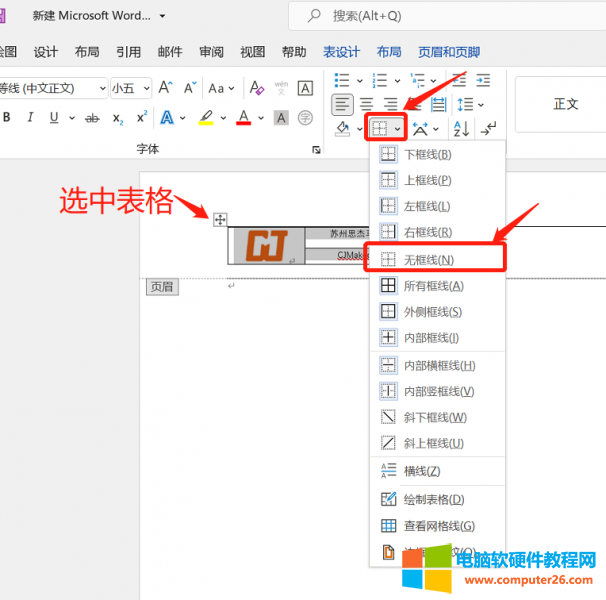
图片12:“设置表格边框线
6、设置完成后就可以得到如下图所示的页眉图片和文字在一行的效果。
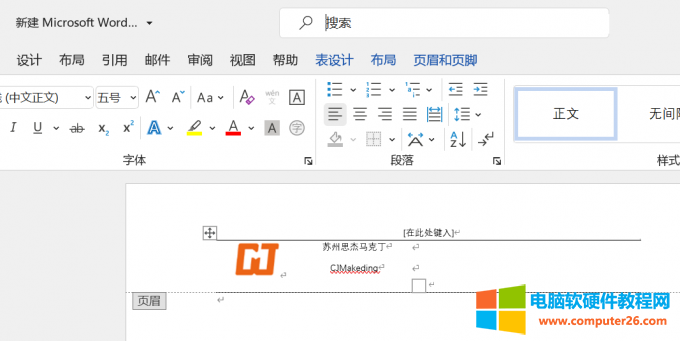
图片13:效果图
三、word页眉横线怎么删除
从上面的内容可以看到,页眉添加设置完成之后会有横线,很多时候并不需要这些横线,可以通过2种方法删除页眉横线,下面就一起来看看怎么操作。
方法1:设置无框线
1、在页眉状态中按下ctrl+a对页眉内容进行全选,接着点击菜单栏的开始,在边框线设置中选择无框线就可以去除页眉中的横线。
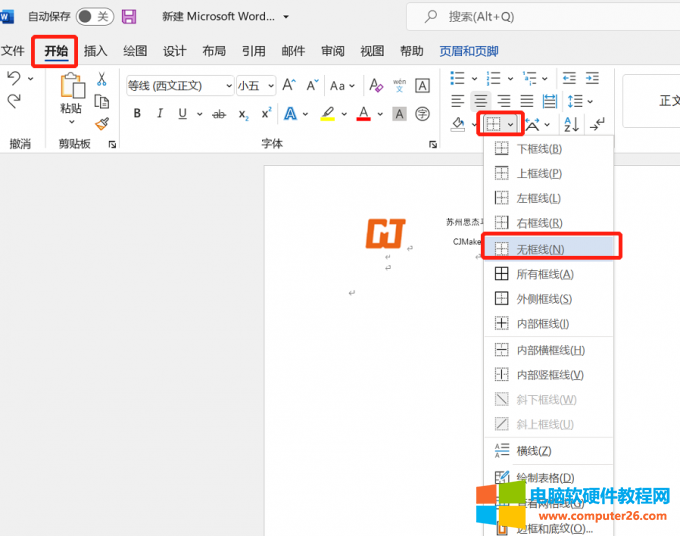
图片14:设置无框线
方法2:清除格式
1、还是全选页眉的全部内容,点击菜单栏的开始,找到样式后面的向下的箭头展开样式功能表,如下图所示:
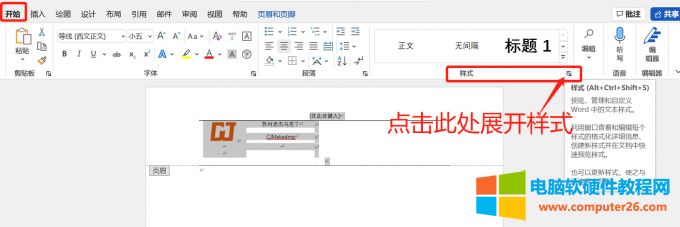
图片15:展开样式
2、在展开的样式中选择全部清除,就可以将页眉中的横线删除。
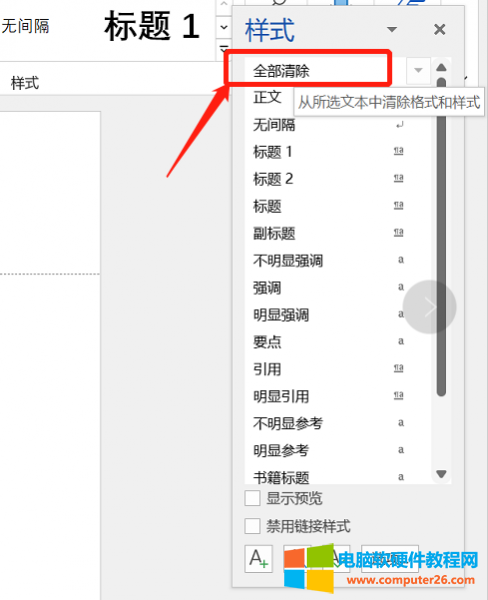
图片16:全部清除样式
相关文章
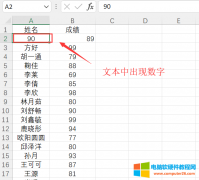
excel排序后数据错乱,这是因为方法没用对吗?为了解答大家的疑问,今天就给大家来分享一下excel表格排序为什么会错乱,excel表格顺序都乱了怎么办。 一、excel表格排序为什么会错乱......
2022-10-07 1652 excel表格排序错乱
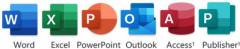
wps和office是两款常见的办公软件,它们的功能非常相似,但在细节上又有着千差万别,因此很多人在初期都不知道如何选择,有些小伙伴则选择同时使用这两款软件,那么wps和office哪个......
2022-11-04 211 wps和office哪个好用 wps和office兼容吗
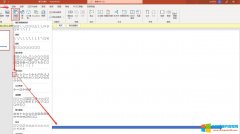
年终总结中,常会使用时间轴来呈现近年来的业绩表现,既直观又深刻。ppt时间轴在哪里编辑?Microsoft 365对于时间轴的编辑,就像平时制作ppt文件时一样的,只是多使用形状工具来表达......
2022-08-12 215 ppt时间轴
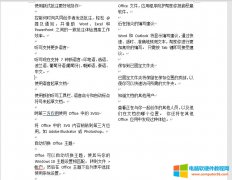
word排版怎么把左右两页变成一页?将布局中的栏,从两栏设置为一栏即可。word排版文字对不齐怎么办?运用制表符对齐的方法实现自动对齐,可避免因手动对齐造成的排版文字对不齐......
2022-09-14 201 word排版 左右两页变成一页 word排版文字对不齐
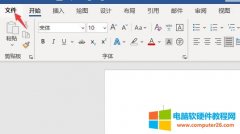
进入信息化时代后,人们的知识产权意识逐步得到增强,各种防伪标签层出不穷,添加水印就是最常见的防盗用方式之一。今天,小编就带大家来了解一下,word文档中插入水印的相关操......
2022-10-24 207 word去水印