如果工作中常需要出差,但又有紧急的文档要进行修改,等到达目的地再修改内容可能已经晚了,如果能跨设备编辑文档就好了。没错,Microsoft 365便具备这种跨设备编辑文档的功能,首......
2022-07-19 201 Microsoft365
无论我们写什么类型的文章,最后一步都是保存,因此保存文档的功能可以说是至关重要,然而在有些时候,word会不受控制地发生错误,以至于无法保存文件,令人十分头大,今天就为大家回答“word无法保存文件发生错误,word无法保存已修改的内容”这两个问题。
一、word无法保存文件发生错误
文件无法保存的原因有很多,最简单的应对方法就是将全文复制粘贴到新文档中保存,但如果想要彻底解决这个问题,可以按照以下步骤来:
1.首先按下键盘上的Windows键,将鼠标移动到齿轮按钮上,并打开设置。
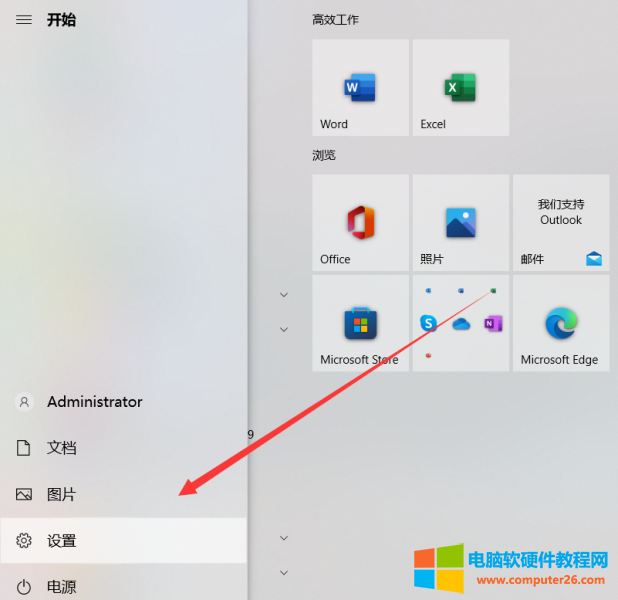
图2 Windows设置
2.在Windows中搜索“控制面板”,回车进入。
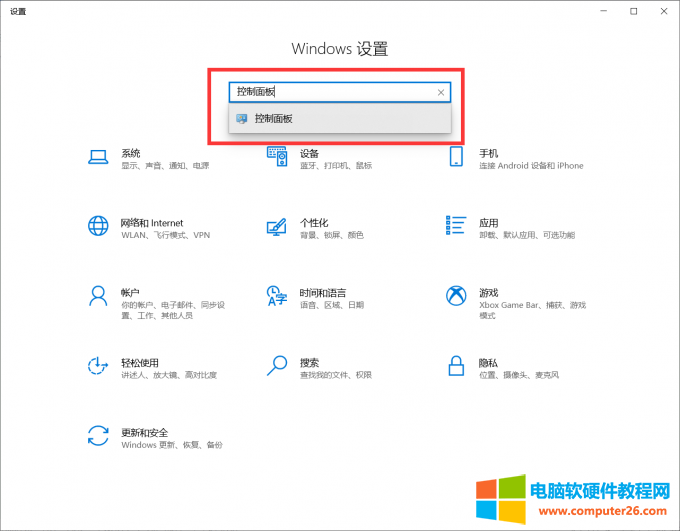
图3 进入控制面板
3.输入“文件资源管理器”进行查找,并点击第一个选项。
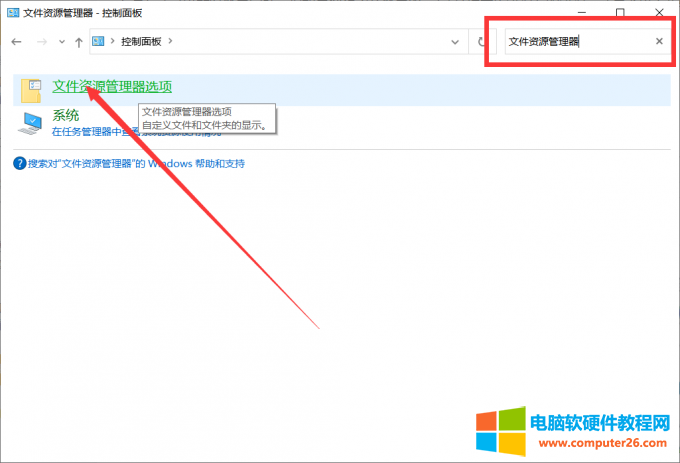
图4 文件资源管理器选项
4.分别进入“查看”-“高级设置”-“隐藏受保护的操作系统文件”,勾选“显示隐藏的文件、文件夹和驱动器”。
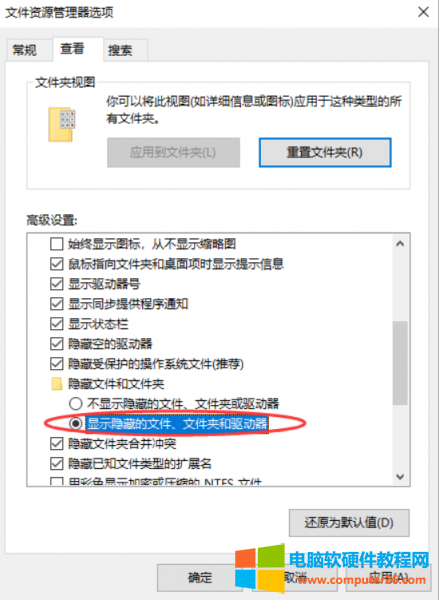
图5 显示隐藏的文件
5.之后回到桌面,打开“我的电脑”或“此电脑”或“文件资源管理器”,点击导航栏,将“C:\Documents and Settings\Administrator\Application Data\Microsoft\Templates”粘贴到其中,并回车进入。
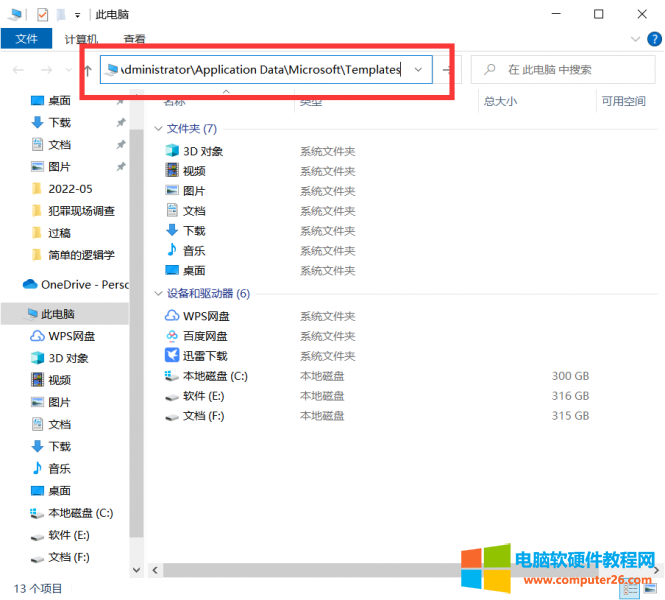
图6 找到深层目录
6.找到名称含有“normal”的文件,将其删除,就能解决“文件发生错误”问题了。
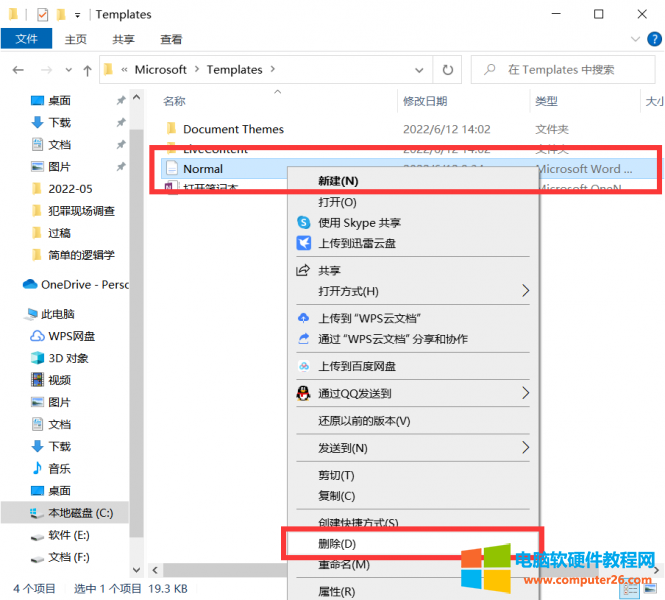
图7 删除normal文件
二、word无法保存已修改的内容
这种现象通常出现在更换主机、文件格式不兼容或word版本太低的情况下,一般有两种解决办法。
方法一:修改加载项
1.在word文档首页进入“文件”设置。
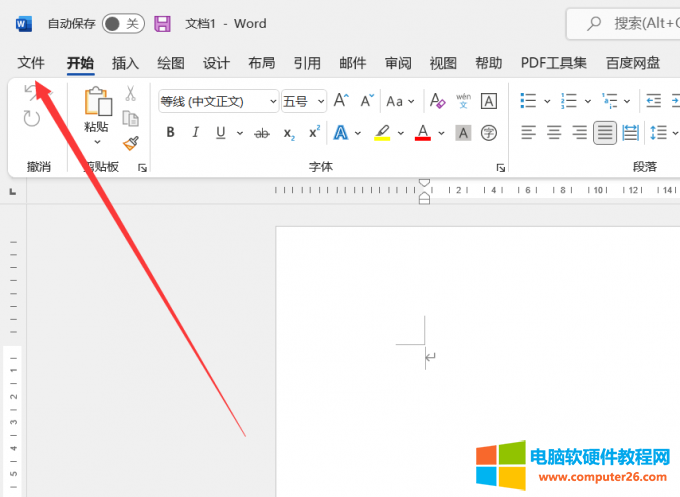
图8 进入文件设置
2.点击左侧的“选项”,唤出菜单栏。
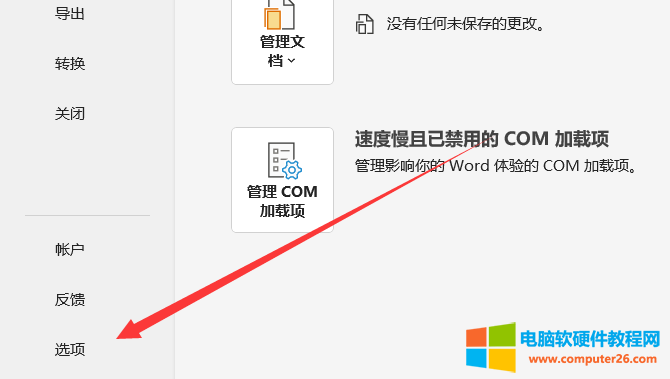
图9 进入选项
3.在“加载项”一栏中找到最底部的“管理”,将后面的候选框改为“COM加载项”,之后点击“转到”。
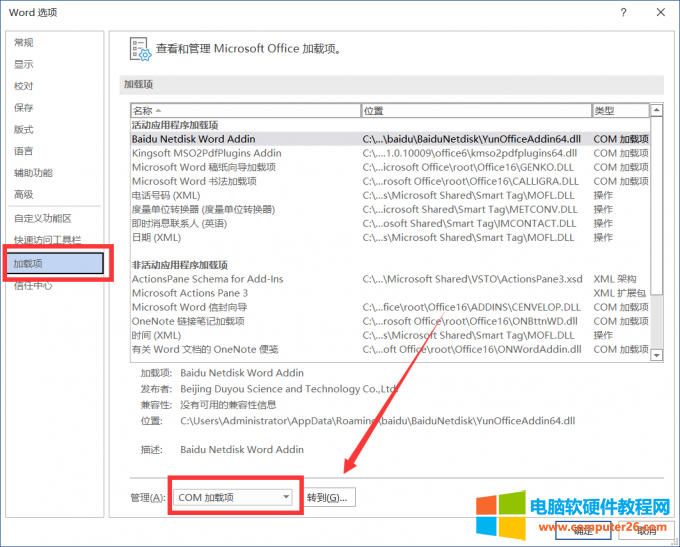
图10 COM加载项
4.取消勾选左边所有的加载项,最后点击“确定”,重启word即可。
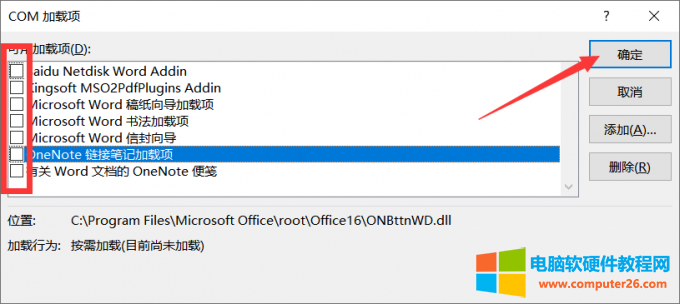
图11 取消勾选加载项
方法二:修改编辑权限
1.在word首页上方点击进入“审阅”。
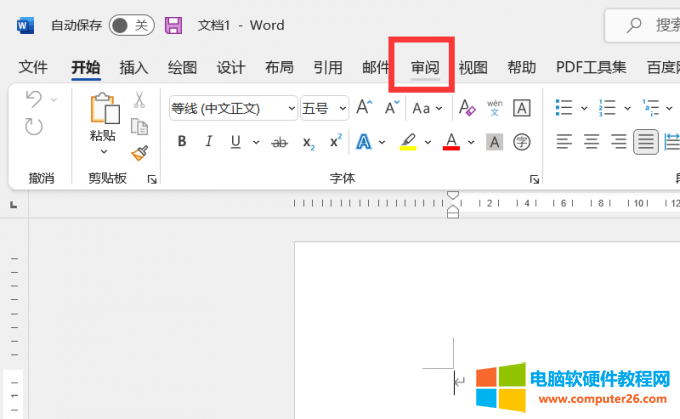
图12 进入“审阅”
2.依次进入“保护”-“限制编辑”。
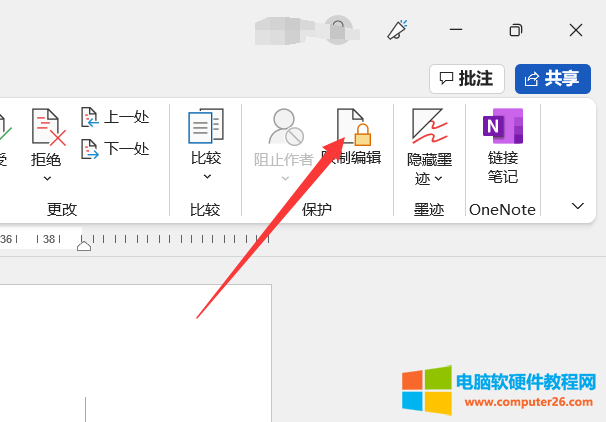
图13 编辑设置
3.随后会跳出选项框,在“编辑限制”下将“不允许任何更改(只读)”改为“修订”。
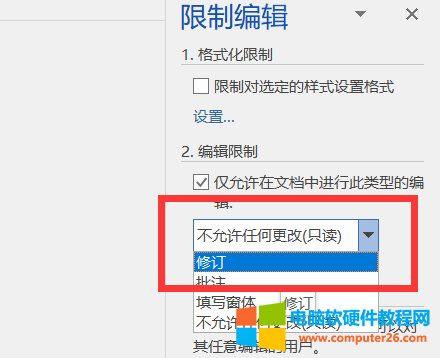
图14 改为“修订”
4.最后点击下方的“是,启动强制保护”即可完成修复。
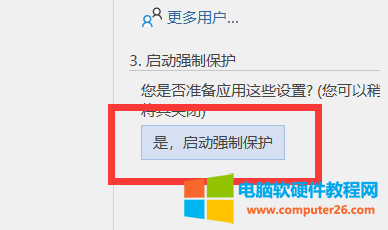
图15 启动强制保护
三、word显示“无法保存在未启用宏的文档中”
除上述两种情形外,“宏错误”在word中也很常见,遇到这种情况,无论是换文档编辑还是重装word都无济于事,要应对“宏错误”只需要更改一个选项,具体步骤如下:
1.在word中点击左上角的“文件”,进入选项设置。
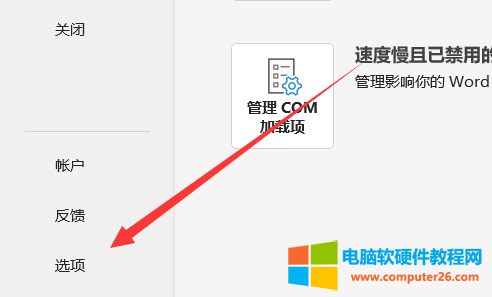
图16 文件-选项
2.找到“信任中心”并进入“信任中心设置”。
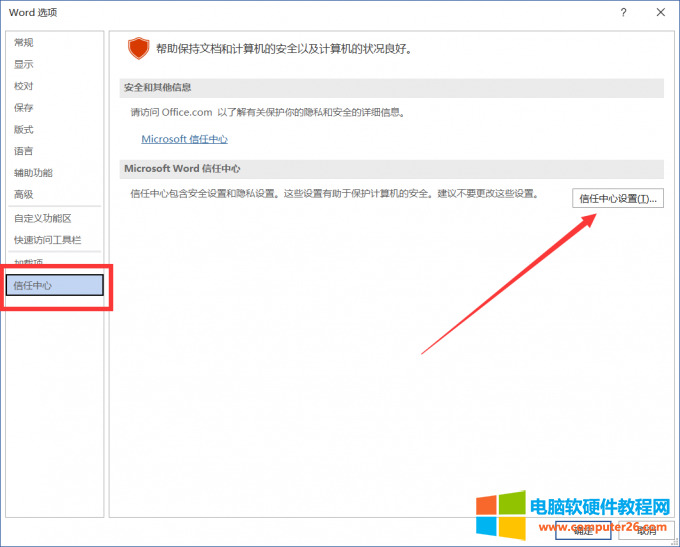
图17 信任中心设置
3.在“宏设置”里选择“禁用所有宏,并且不通知”,然后重启word就不会报错了。
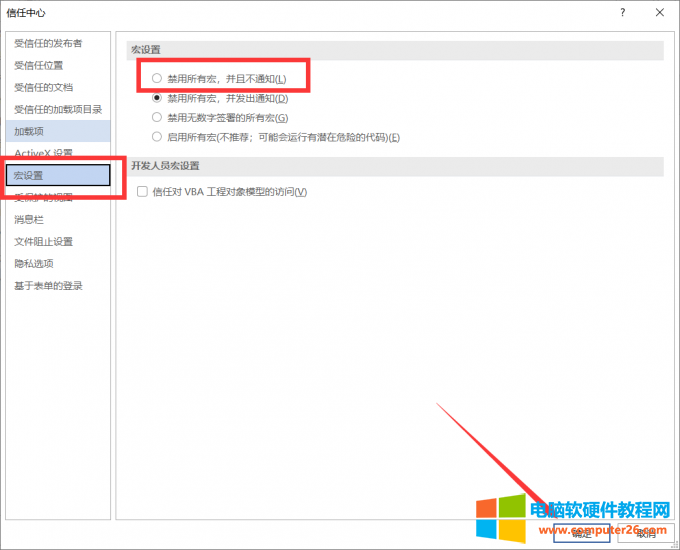
图18 禁用所有宏
标签: word无法保存文件
相关文章
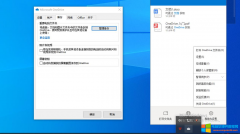
如果工作中常需要出差,但又有紧急的文档要进行修改,等到达目的地再修改内容可能已经晚了,如果能跨设备编辑文档就好了。没错,Microsoft 365便具备这种跨设备编辑文档的功能,首......
2022-07-19 201 Microsoft365
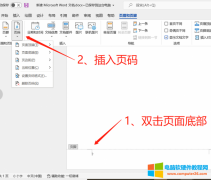
今天的文章就来给大家分享一下word添加页码怎么操作,word添加页码怎么从第二页开始。 一、word添加页码怎么操作 word添加页码可以直接在页面底部双击唤起页码设置,也可以从菜单栏......
2022-11-28 201 word添加页码 word添加页码从第二页开始
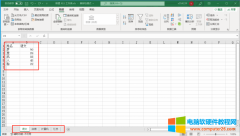
遇到在Excel表格内有很多个分表,我们想要把多个分表汇总到一个表里,以及多个分表汇总求和该怎么操作,下面大家就一起来了解一下吧! 一、Excel分表汇总到一个表 如何将多个表格......
2022-12-18 200 Excel分表汇总到一个表 Excel分表汇总求和
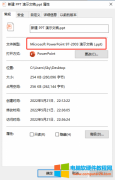
我们在制作好PPT文档后需要对其进行保存,但是选什么格式也是值得考量的一个问题,那么PPT保存格式有哪些?PPT保存格式不兼容视频怎么办?今天就带大家来了解一下和ppt格式相关的......
2022-09-13 202 PPT保存格式 ppt保存格式不兼容视频
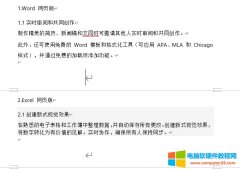
word目录怎么自动生成?先运用word的标题格式功能,统一同一层级标题的格式后,再利用引用目录功能自动生成目录。word目录怎么自动生成页码?可在生成的目录样式中,设置添加页码......
2022-09-14 202 word目录自动生成 word目录自动生成页码