『段落』对话框主要用于文字和段落的设置,是文档编辑过程中常用的功能之一,那么,『段落』对话框的快捷键是什么? 『段落』对话框截图 『段落』对话框快捷键是什么 + +......
2022-12-15 201 WPS段落对话框快捷键 Word段落对话框快捷键
在使用word时要进行比较多的操作,有时就会不小心将文件删除或者错误修改,这时就需要用到word的临时文件夹,此文件夹中存放着word编辑过程中的临时文件,能够帮助我们找到丢失的数据,但很多人找不到它的位置,下面就为大家解答“word临时文件夹在哪个位置,word临时文件夹怎么查看”。
一、word临时文件夹在哪个位置
打开word后,系统会自动为新文档建立一个临时文件,且在编辑过程中,临时文件会被不断的写入、擦除,而这样的临时文件不止一个,它们共同组成了word的临时文件夹。

图1 word的临时文件夹
临时文件夹可以提高文档浏览和处理的速度,在文档异常关闭后临时文件不会被删除,可以在我们操作不当时紧急挽回数据。
word临时文件夹是默认隐藏的,它一般和母文件保存在同一个地方,最常见的是在系统盘的“文档”里面。
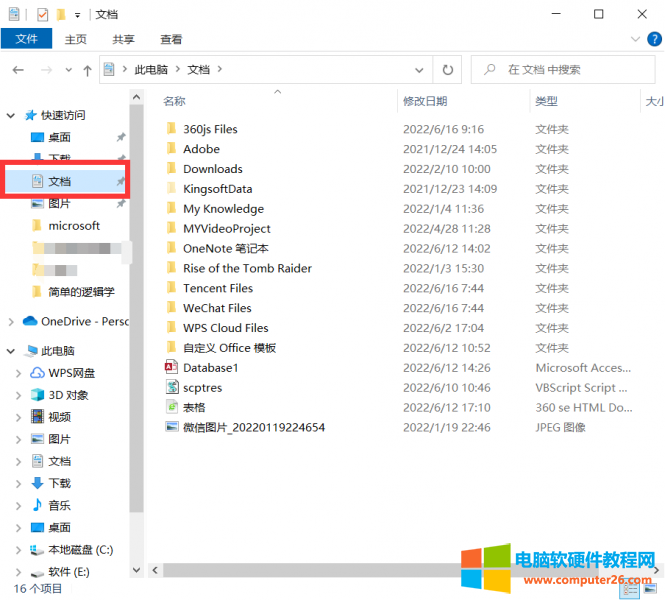
图2 “文档”
二、word临时文件夹怎么查看
要查看这一文件夹,需要先更改系统设置,将文件夹改为可见,再确认自己的用户名,最后精确定位到文件夹地址即可,以下是具体步骤:
1.打开“我的电脑”,点击上方工具栏中的“查看”,并找到“选项”。

图3 资源管理器选项
2.之后在菜单栏里找到“查看”,在高级选项中下拉,找到“隐藏受保护的操作系统文件(推荐)”,勾选打开二级选项,选择“显示隐藏的文件、文件夹、驱动器”,最后点击下方确定。
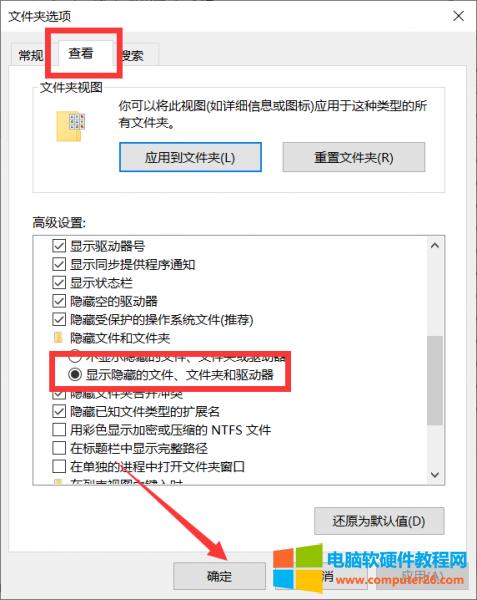
图4 显示隐藏的文件
3.按下Windows键或点击桌面上的Windows图标,将鼠标移动到左边选项栏,查看此电脑的用户名,一般都是默认的Administrator,少数会有所不同。
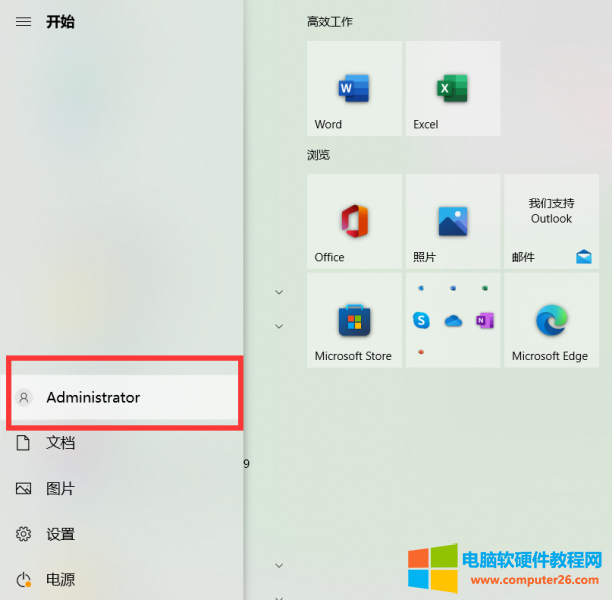
图5 查看用户名
4.之后再次打开“我的电脑”,在地址栏中键入“C:\Documents and Settings\Administrator\Application Data\Microsoft\Word\”,将其中的“Administrator”替换为你的用户名,点击回车。
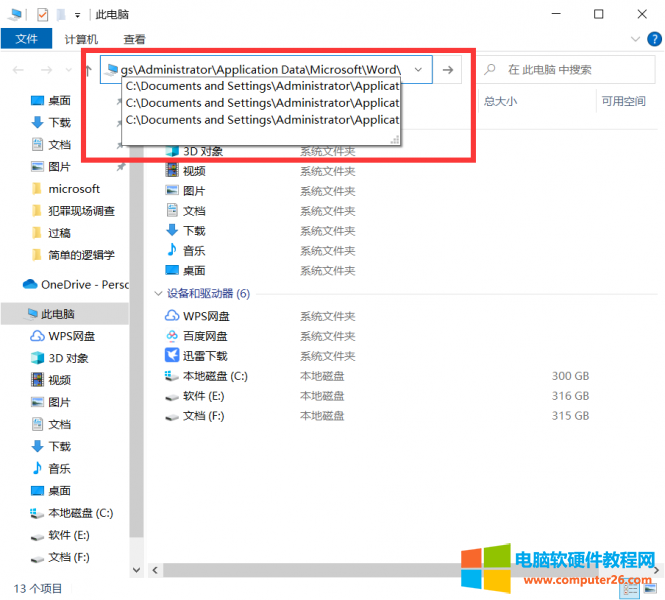
图6 键入临时文件夹地址
5.这就是word的临时文件夹,里面可以看到word所有的临时文件。
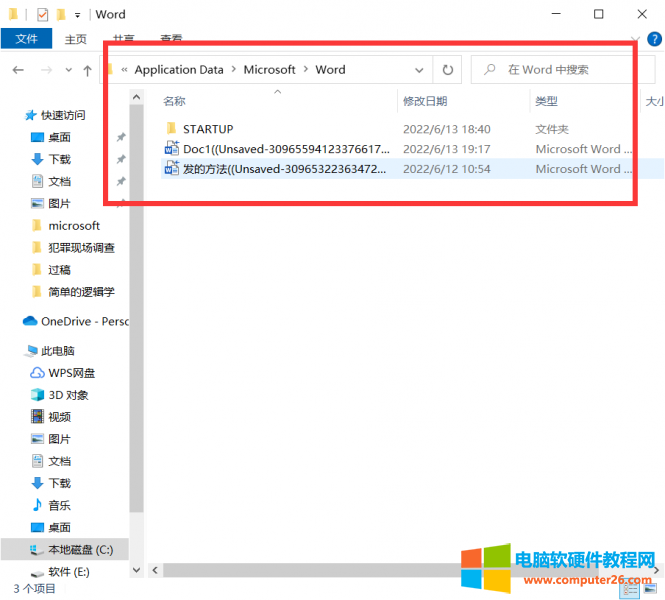
图7 临时文件夹
三、word临时文件怎么恢复
临时文件夹虽然好用,但对于普通人来说还是太过复杂了,那么有没有办法不更改系统设置,直接恢复需要用的临时文件呢?下面就为大家带来解决办法。
1.打开word后可以看到首页左边显示有最近使用的文档,这时需要点击下方的“打开其他文档”。
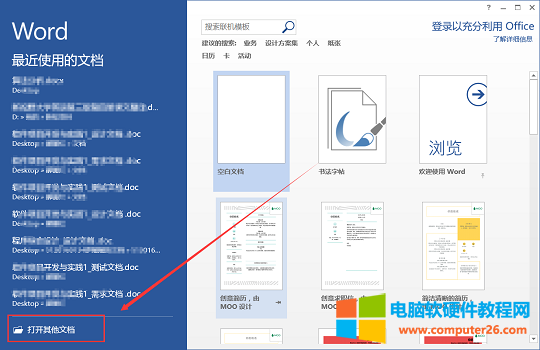
图8 打开其他文档
2.之后转动鼠标滚轮,将“最近使用的文档”滑动到最下面,点击“恢复未保存的文档”。
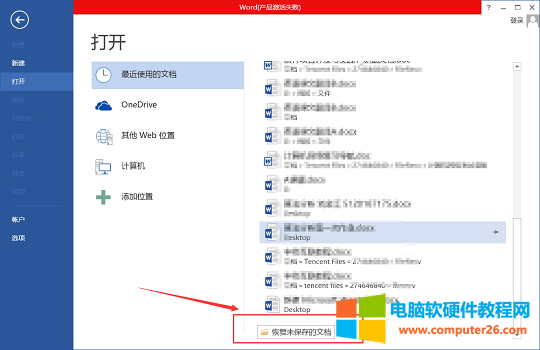
图9 恢复未保存的文档
3.在跳出的窗口中查看最近保存的临时文档,选择要恢复的文件,双击打开。
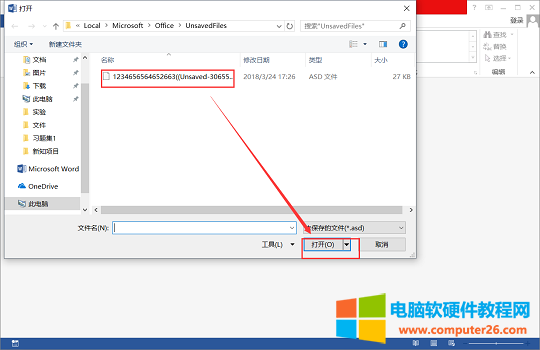
图10 打开临时文件
4.这时word会提示“文档已恢复”,并跳出弹窗要求你选择文档位置,可以选择为桌面,并进行保存。
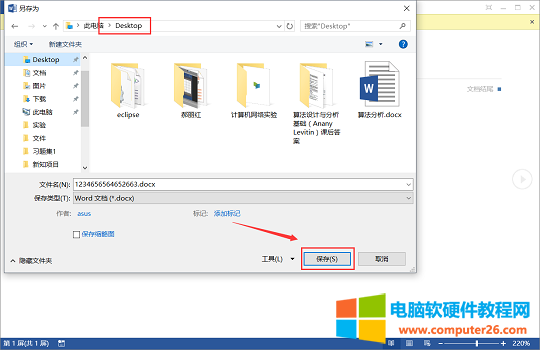
图11 保存到桌面
5.完成后就能在桌面看到这份临时文件了。
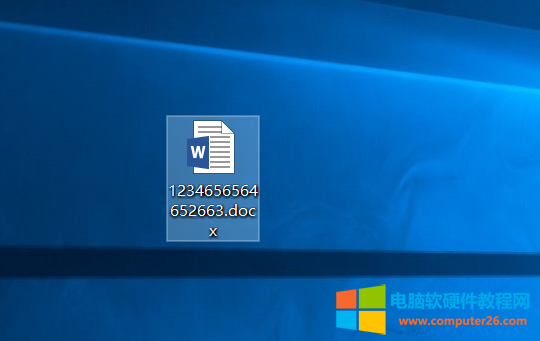
图12 桌面的临时文件
标签: word临时文件夹word临时文件夹位置word临时文件夹查看
相关文章
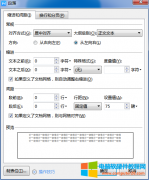
『段落』对话框主要用于文字和段落的设置,是文档编辑过程中常用的功能之一,那么,『段落』对话框的快捷键是什么? 『段落』对话框截图 『段落』对话框快捷键是什么 + +......
2022-12-15 201 WPS段落对话框快捷键 Word段落对话框快捷键
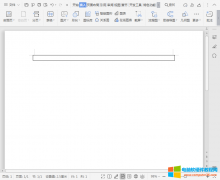
WPS文字中的表格如何自定义长和宽呢?本文将做详细说明。 第一步:打开 WPS办公软件 ,依次点击『插入』『表格』,并插入表格; 第二步:点击『表格工具』,然后在下图红色标记处......
2022-12-15 200 WPS表格如何设置长和宽 word表格如何设置长和宽
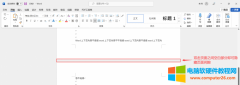
今天我们就来说一说在word中上下页内容不连续怎么办,以及如何把word上下两页合并成一页,快来一起看看吧! 一、word中上下页内容不连续 出现word上下页内容不连续的情况大约能够被......
2022-12-13 213 word上下两页合并成一页 word上下页内容不连续
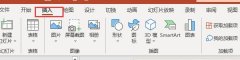
我们在使用ppt做汇报或演讲时,常会添加一些动态的图片或小视频,这样可以让我们的ppt看起来更加酷炫。那么,ppt导入视频怎么操作,ppt导入视频格式不对该怎么办呢?小编今天就以......
2022-09-13 200 ppt导入视频 ppt导入视频格式不对