邮件在我们的工作中是最常用的沟通方式之一,尤其是在发送合同等重要文件时,都会借助邮件,但是众所周知,邮件中对附件的大小是有限制的,如果超过了限制该怎么办呢?今天的......
2022-07-31 205 outlook outlook附件大小限制 outlook附件过大
如果分隔符是一样的话就好办了,用替换或者简单分列的方法会比较方便点。
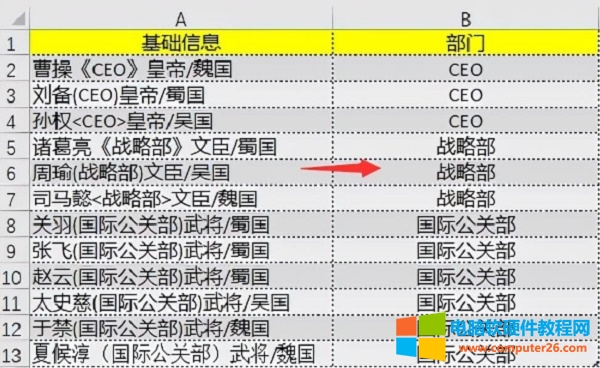
标签: Word替换技巧
相关文章
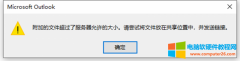
邮件在我们的工作中是最常用的沟通方式之一,尤其是在发送合同等重要文件时,都会借助邮件,但是众所周知,邮件中对附件的大小是有限制的,如果超过了限制该怎么办呢?今天的......
2022-07-31 205 outlook outlook附件大小限制 outlook附件过大
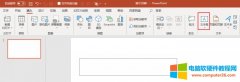
在制作ppt过程中,想要输入文字是需要插入一个文本框在文本框内进行输入文字操作的,今天小编就和大家一起来学习一下,ppt怎么快速添加文本框,ppt文本框组合快捷键的相关内容。......
2022-08-17 219 ppt添加文本框 ppt文本框组合快捷键
![word引用文献自动编号_word引用文献如何标注[1]](/uploads/allimg/221016/214KSF3-0-lp.png)
在我们写论文的时候,不用担心论文引用太多,也不用害怕刊期格式复杂,因为word有引文功能,支持多种引文类型的插入,是提高论文写作效率的神器。今天的文章就来给大家分享一下......
2022-10-16 208 word引用文献自动编号 word引用文献
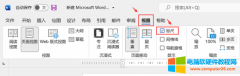
word文档的标尺是一个很不错的功能,通过word文档标尺可以设置页边距,还可以设置各种缩进等。很多初次使用word新手可能不知道该功能如何使用,今天的文字就来给大家聊聊word文档标......
2022-10-16 210 word文档标尺设置 word文档标尺统一调整
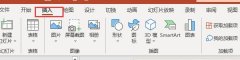
我们在使用ppt做汇报或演讲时,常会添加一些动态的图片或小视频,这样可以让我们的ppt看起来更加酷炫。那么,ppt导入视频怎么操作,ppt导入视频格式不对该怎么办呢?小编今天就以......
2022-09-13 200 ppt导入视频 ppt导入视频格式不对