很多小伙伴在制作PPT的时候可能会需要准备一段屏幕录制的素材,不过有的小伙伴并不想因为一段素材而再下载一个软件,或者是使用电脑中的录屏工具录制好的视频文件容易出现找不......
2023-12-20 200 PPT插入屏幕录制的视频
很多小伙伴在制作思维导图的时候都会对有关系的两个子主题进行关联设置,以方便自己记忆,但是当我们的思维导图逐渐完善,内容逐渐增多,自主题之间的关联连线也在不断增加的时候,我们可以通过给不同类型的关联设置不同颜色或样式的连线来对他们进行进一步的区分。有的小伙伴可能会想要尝试进行这个操作,但却不知道该如何给子主题设置关联,也不清楚关联的样式该在哪里进行修改,接下来小编就来和大家分享一下WPS PPT在思维导图中修改关联连线样式的方法。
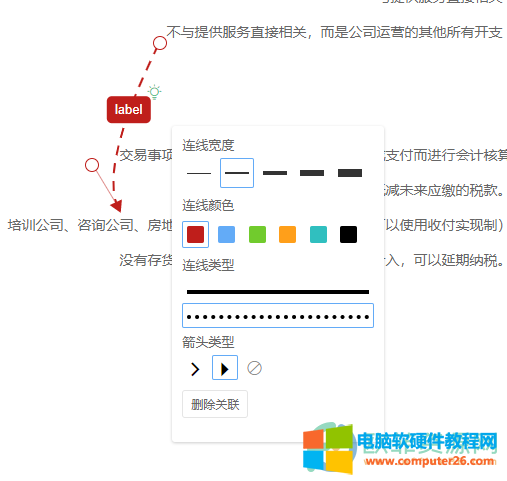
1、第一步,我们在PPT页面中依次打开工具栏中的“插入”、“思维导图”选项,然后在思维导图弹框中选择一个自己需要的思维导图模板
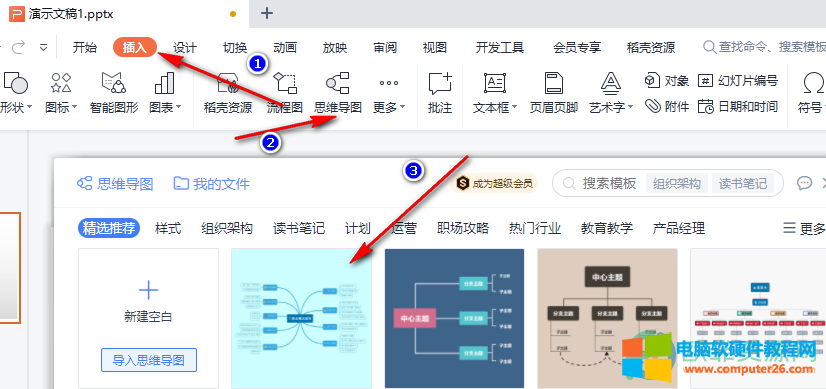
2、第二步,我们进入思维导图页面后,在页面中点击我们关联开始的主题,然后在工具栏中点击“插入”再点击“关联”选项,出现连线之后将线的另一方放在另一个关联的主题处
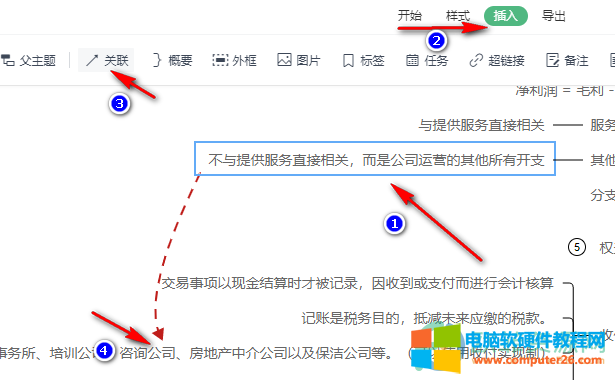
3、第三步,我们点击连线,连线的首尾会出现两个圆圈与一个灯泡图标,我们拖动这两个圆可以改变连线的弧度,鼠标移动到灯泡图标上会出现连线的宽度、颜色、类型、箭头类型等选项,将其一一设置为自己喜欢的样式即可
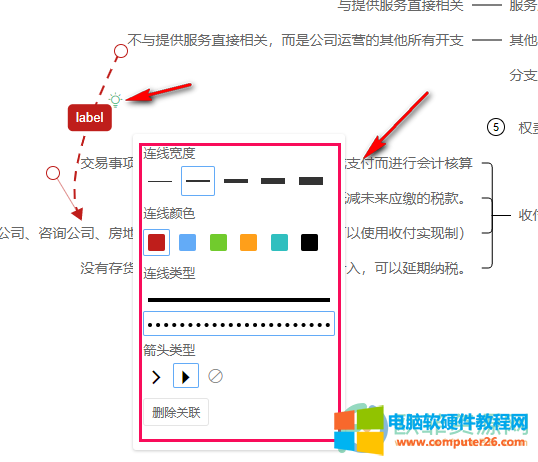
以上就是小编整理总结出的关于WPS PPT在思维导图中修改关联连线样式的方法,点击两个主题关联的连线,然后拖动出现的圆图标可以改变连线的弧度,点击连线上的灯泡图标可以对连线的具体颜色、形状等各方面进行设置,选择自己喜欢的连线样式即可,感兴趣的小伙伴快去试试吧。
相关文章
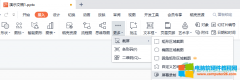
很多小伙伴在制作PPT的时候可能会需要准备一段屏幕录制的素材,不过有的小伙伴并不想因为一段素材而再下载一个软件,或者是使用电脑中的录屏工具录制好的视频文件容易出现找不......
2023-12-20 200 PPT插入屏幕录制的视频
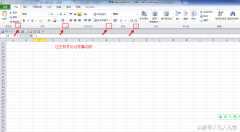
简介:对话框启动器是office中一个很重要的功能,它的标志是一个斜箭头。 作用:打开一个对话框 特点:比右键打开对话框更加方便。 注:Word2003没有对话框启动器,Word2007版以上有此......
2023-05-06 289 office对话框启动器

一打开 Word 2013,呈现在眼前的是一个个漂亮的自带模板(图1),Word 其它版本虽然没有直接呈现,但新建的时候也会显示。那么这些 Word自带的模板在哪呢?Word默认模板位置又在哪呢?......
2023-09-02 319 Word自带模板

Excel表格数据,想把横变成竖排列,很多办公族不知道excel如何横排变竖排,下面小编就给大家分享图文教程,教大家一步一步的操作。 方法步骤: 教程用WPS Excel表格做演示,office ex......
2022-08-25 216 excel横排变竖排
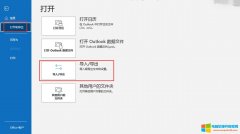
outlook邮件怎么导出来保存?收到邮件后,有些重要信息可以保存下来。打开Outlook通过文件打开和导出路径,在弹窗内选择导出的邮箱,以及导出的内容。根据导出向导一步步操作即可......
2022-07-31 234 outlook outlook邮件导出 outlook邮件保存为PDF