今天同事问了我一件很怪异的事情,说她的office打不开了,打开word或excel时,突然出现错误提示错误窗口向程序发送命令时出现问题,分析原因才知道她安装了AVGpctuneup2015防护软件,这......
2022-08-22 201 office教程
当使用word编写设计文稿或者工作计划文案等长篇幅文档时,为了让客户和领导更好的理解文章内容,都会在其内添加一些脚注,那么,今天小编就和大家一起分享一下,word添加脚注内容怎么设置,word添加脚注后正文出现空白的相关内容。
一、word添加脚注内容怎么设置
有小伙伴在写文章的时候为了更好的让读者理解文章内容,会给文章添加脚注,但却不太会添加,下面,小编就和大家分享一下,具体操作如下。
1.在打开的文档中,单击菜单栏中的“引用”选项,选择好要插入光标的文档位置,选择“插入脚注”,在脚注框中输入注释内容即可。
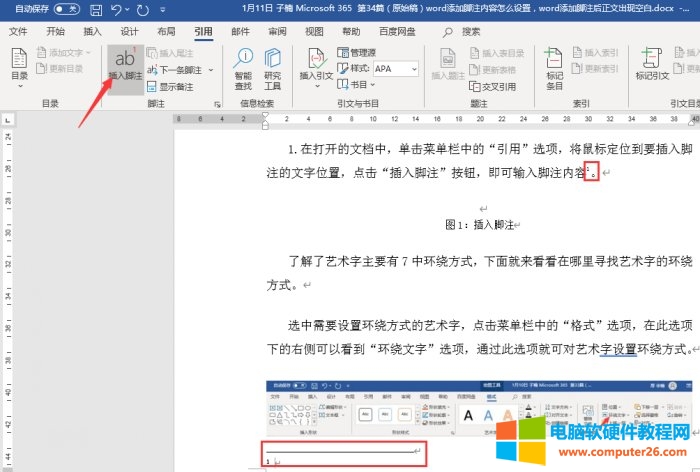
图1:插入脚注
2如果不喜欢系统默认的脚注样式,也可以对其进行设置,点击脚注功能区右下角的小箭头,在弹出的窗口中就可进行样式设置。
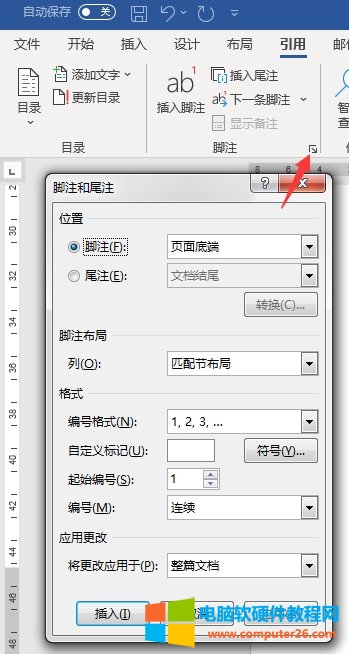
图2:脚注和尾注
3. 在“脚注和尾注”窗口,可以对其位置、布局、格式和应用形式进行设置,例如脚注位置,可以选择页面底端或文字下方这两个选项中的其中之一,再点击“应用”按钮即可完成设置。
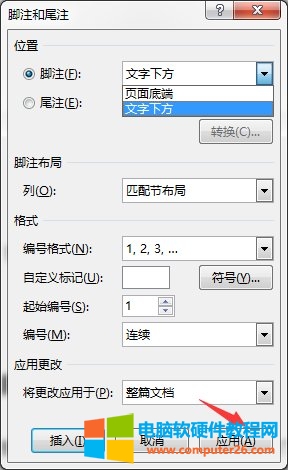
图3:脚注设置
二、word添加脚注后正文出现空白
接下来,小编就来和大家一起来解决word添加脚注后正文出现空白这个问题。
方法一
将光标定位到空白行处,按下Delete键进行删除即可,如果不能删除,就采用方法二对其进行去除。
方法二
1.单击菜单栏中的“视图”选项,点击“草稿”按钮,再单击“引用”选项,选择“显示备注”按钮。
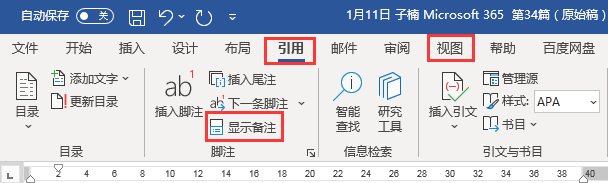
图4:显示备注
2.在文档下方的脚注设置框中,选择“脚注分隔符”,并选中下方的下划线右键选择“字体”选项,在弹出的“字体”窗口中的效果功能选项中勾选中“隐藏”复选框即可。
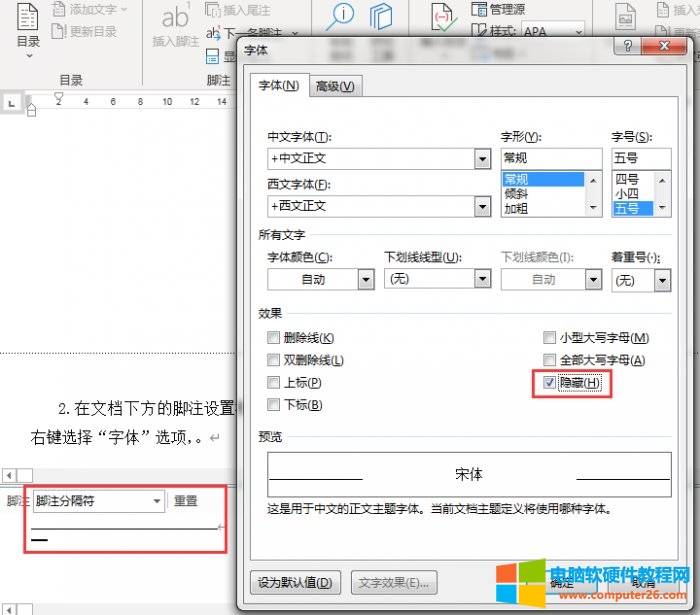
图5:脚注分隔符
三、word添加脚注后正文跳转下一页
在和大家分享了上文两个关于脚注的问题解决办法的过程中,小编又遇到了一个新的问题,就是插入脚注后正文却跳转到了下一页,经过查找资料小编最终发现出现此问题是因为不兼容造成的,下面,小编就将解决方法分享给大家。
1.单击菜单栏中的“文件”选项,选择“选项”按钮,弹出“Word选项”窗口。
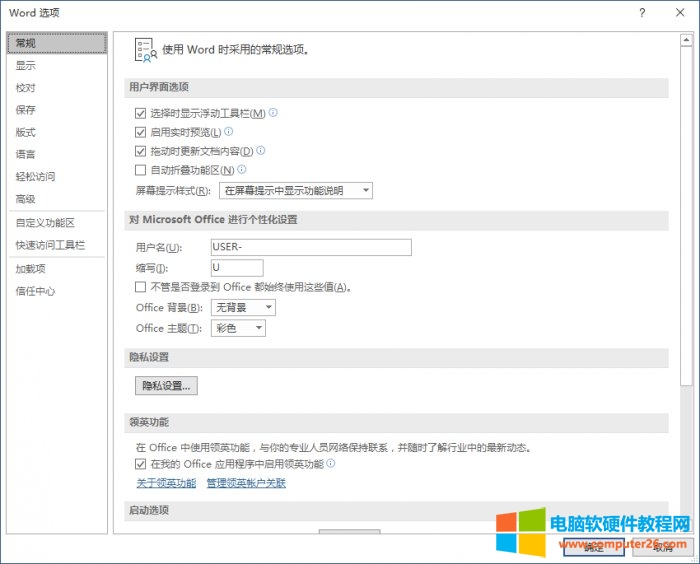
图6:“Word选项”窗口
2.在“Word选项”窗口中,点击“高级”选项,在其下的“兼容性选项”设置区域勾选中“按word 6.x/95/97的方式安排脚注”,点击“确定”按钮即可。
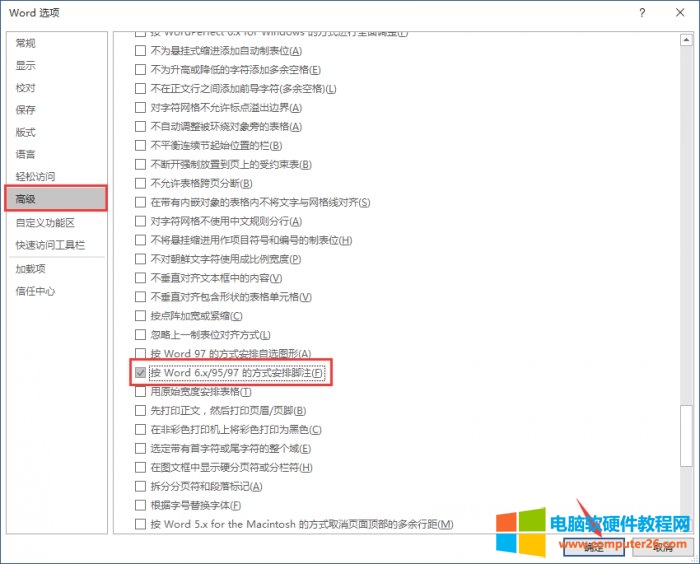
图7:勾选“按word 6.x/95/97的方式安排脚注”
总结:通过上文所述,小编详细讲解了word添加脚注内容怎么设置,word添加脚注后正文出现空白,同时分享了word添加脚注后正文跳转下一页这一问题的解决办法,希望通过上文所述能够帮助到有需要的小伙伴。
标签: word添加脚注内容
相关文章
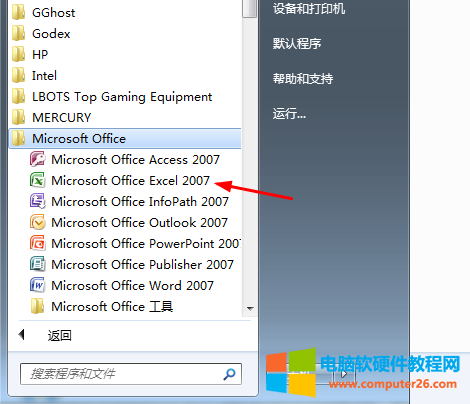
今天同事问了我一件很怪异的事情,说她的office打不开了,打开word或excel时,突然出现错误提示错误窗口向程序发送命令时出现问题,分析原因才知道她安装了AVGpctuneup2015防护软件,这......
2022-08-22 201 office教程
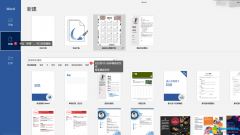
一份好的宣传单页是抓住顾客注意力的第一步。自己设计宣传单页,又不会PS,怎么办?其实我们直接使用Microsoft 365的Word便可制作出个性十足的宣传单页,选择一个模板,简单编辑修改......
2022-08-20 213 个性化餐馆宣传单页
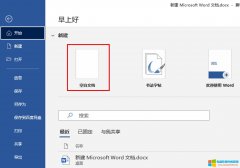
Microsoft 365是在Microsoft office桌面版软件基础上构建云端办公的软件组,既包括传统的桌面办公软件,也加入了基于云端的office在线系列,以及线上Skype等。那么,其使用方法有什么不同呢......
2022-07-19 200 Microsoft365
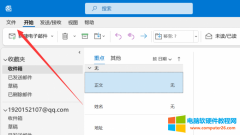
人们在使用outlook时会收到许多邮件,有时会随手将一些邮件删除,有时又会用到它们,但却找不到outlook备份文件,今天就为大家解答outlook备份文件在哪里, outlook备份邮件怎么打开这两......
2022-09-26 201 outlook outlook备份邮件 outlook备份文件