全球化的地球村时代,与外国企业贸易是非常常见的事。有时还要参加国外的产品发布会,大家都使用不同语言,在沟通上会比较麻烦。Microsoft 365利用AI技术可以实现宣讲PPT时同声传译......
2022-08-12 202 PPT实现同声传译
我们在使用word文档时,为了能够体现出内容的完整性,有时需要在word文档中插入表格。那么word表格边框应该如何进行设置呢?今天小编就来为大家讲解一下word边框加粗加黑怎么弄以及word边框加粗不显示的内容吧!
一、word边框加粗加黑怎么弄
word边框加粗加黑需要在word边框和底纹中进行设置,具体操作步骤如下:
1、打开word文档,点击“插入”菜单栏,点击“表格”,鼠标选择表格的行和列;

图1:插入表格
2、全选表格或者点击表格左上角的十字光标,鼠标右击,点击“表格属性”;

图2:全部选中表格
3、此时word文档出现表格属性操作弹窗,点击“边框和底纹”;

图3:表格属性
4、此时进入边框和底纹操作弹窗,点击边框“全部”,颜色选择“黑色”,宽度选择“3.0磅”,点击“确定”;

图4:边框和底纹
5、点击表格属性操作弹窗“确定”,此时word边框加粗加黑就设置完成了。

图5:确定
除了上述方法,还有一种较为简单的步骤,具体操作如下:
1、打开word文档,点击“插入”菜单栏,点击“表格”,鼠标选择表格的行和列;
2、鼠标点击表格左上角十字光标,此时菜单栏进入“表设计”;
3、点击“磅数”选择磅数为3.0磅,点击“笔颜色”选择黑色,点击“边框”,点击“所有框线”;

图6:所有框线
此时word表格边框加粗加黑就设置完成了。
二、word边框加粗不显示
word边框已经设置了加粗操作,但是word文档中看不显示,这可能是我们word的比例没有选择到100%,或者是我们在选择边框时选择的是无,具体解决步骤如下:
1、word比例调整
当我们设置的磅数较低时,word页面缩放比例低于100%就会出现这样的问题,解决方法是鼠标拉到右下角比例,调整为100%或者是大于100%;

图7:调整缩放比例
2、边框调整
(1)鼠标点击表格左上角十字光标,全部选中表格,鼠标右击,点击“表格属性”;
(2)进入表格属性操作弹窗,点击“边框和底纹”;
(3)进入边框和底纹操作弹窗,点击边框“全部”,点击“确定”;

图8:全部框线
(4)点击表格属性“确定”,这时word加粗边框就显示出来了。
word边框加粗不显示通常第一种情况居多,特别是碰到word文档内容较多,或者word文档中图片较大,为了能够更加直观的查看文档会将word文档的比例调小。
三、word边框超出页面范围
当我们插入表格在word文档中,有时会出现表格的边框超出了页面范围,此时应该如何调整呢?具体操作步骤如下:
1、鼠标点击表格任意位置,此时菜单栏出现“布局”,点击“布局”菜单栏;

图9:布局
2、点击“自动调整”,点击“根据内容自动调整表格”或者点击“根据窗口自动调整表格”,两种模式大家根据实际情况进行选择即可。

图10:根据内容自动调整表格
如果您想要调整表格的宽度或者高度,可以选中需要调整的表格,点击“高度”和“宽度”,选择我们合适的大小就可以了。

图11:调整表格的宽度或者高度
word边框进行设置内容还是比较简单的,只要在边框和属性中就可以完成设置了。
相关文章
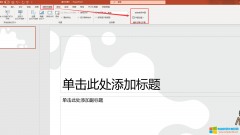
全球化的地球村时代,与外国企业贸易是非常常见的事。有时还要参加国外的产品发布会,大家都使用不同语言,在沟通上会比较麻烦。Microsoft 365利用AI技术可以实现宣讲PPT时同声传译......
2022-08-12 202 PPT实现同声传译
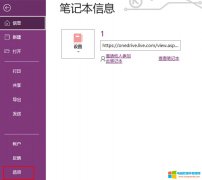
onenote笔记怎么保存?可通过自动或手动的方式,将笔记保存在指定的位置。onenote笔记保存在哪里?onenote会自动设定默认的笔记保存位置,我们也可通过修改的方式,更改其默认保存位......
2022-08-06 202 onenote onenote笔记保存
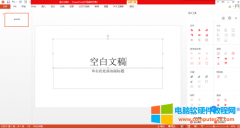
用户在使用ppt制作演示界面时,会使用到将ppt转换为word文档的操作,ppt转化为word文档能够提高制作内容的可视化程度,同时也便于整体查看浏览,那么下面就来介绍ppt转换word文档怎么......
2022-09-13 201 ppt转换word文档