当用户在使用ppt制作展示内容时,会遇到ppt无法打开的情况。针对ppt无法打开的问题,下面就来介绍关于ppt文件打不开是什么原因,ppt文件打不开如何修复的内容。 一、ppt文件打不开是......
2022-09-13 201 ppt文件打不开 ppt文件打不开修复
在编辑文档页眉的时候,除了需要输入页眉文字内容,我们还需要对其格式加以调整,以便符合文档格式要求或者使文档更加美观。但是在调整页眉格式的过程中,很多人可能都遇到过这种情况:页眉下方的横线删除不掉,即使去掉页眉文字部分,页眉横线依然存在。为什么word页眉横线删除不掉,word页眉横线怎么删除呢?
一、Word页眉横线删除不掉
给文档添加页眉时,通常情况下页眉文字下方会默认带有横线。但是有的人在操作时无法将其去除,综合分析,原因主要有以下两点。
原因一:边框设置问题导致页眉横线无法删除。
解决方法:重新设置页面边框,取消下边框。
原因二:文档格式未清除干净。
解决方法:彻底清除文档格式。
具体操作步骤将于下文第二部分进行演示。
二、word页眉横线怎么删除
该部分将针对上文提到的两个原因对应的两种解决方案进行演示,具体如下:
解决方法一:重新设置页面边框,取消下边框。
1、双击页眉,进入页眉页脚编辑状态,然后选中页眉文本。
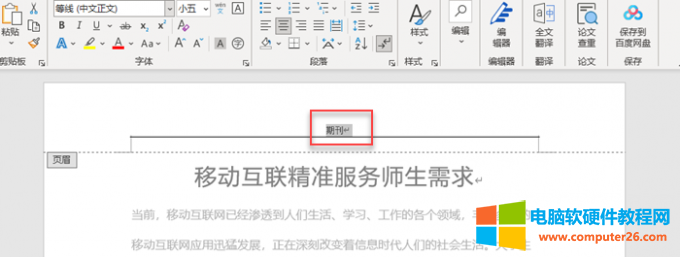
图1:选中页眉文字
2、单击“开始”选项卡,找到“段落”命令组,单击“边框”右侧的下拉箭头,在弹出的选项中单击“边框和底纹”。
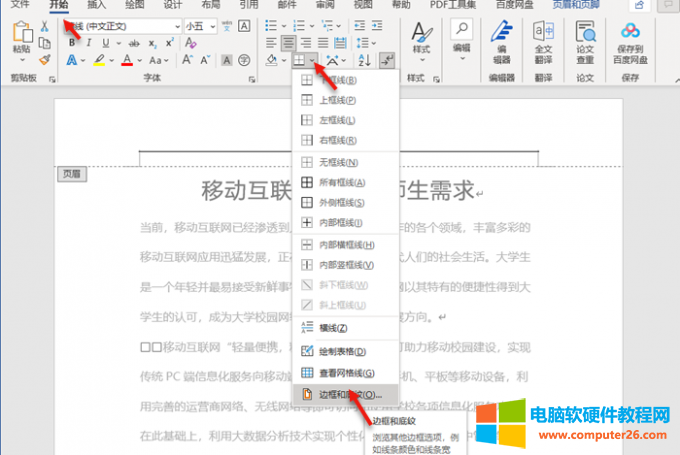
图2:边框和底纹
3、在“边框和底纹”对话框中,单击下图所示位置去除“下框线”,然后单击“确定”。
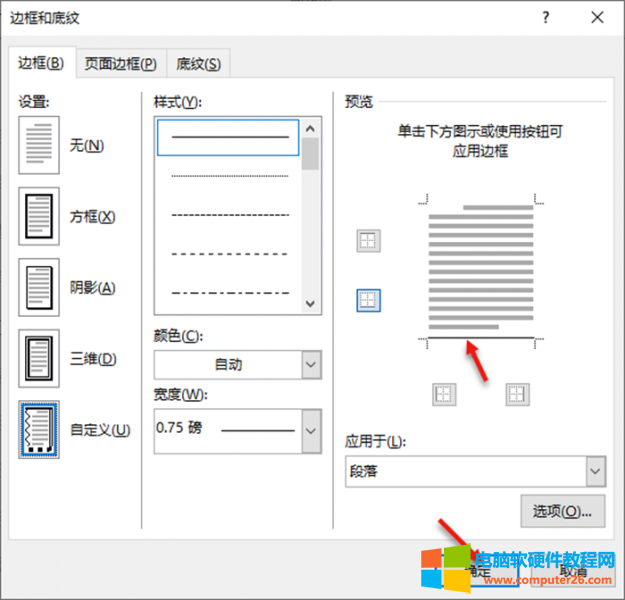
图3:去除下框线
4、去除下框线后效果如下。
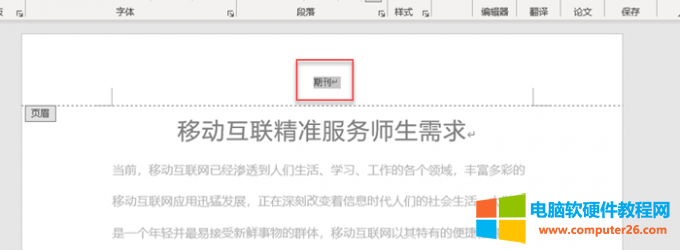
图4:效果图
解决方法二:彻底清除文档格式。
1、双击页眉部分,进入页眉页脚编辑状态。然后选中页眉文字部分。
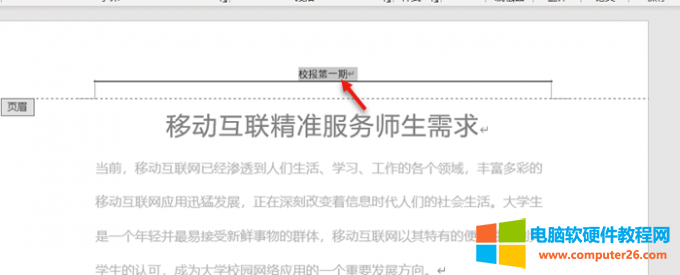
图5:选中页眉文字
2、单击“开始”选项卡,找到“样式”命令,单击“样式”处的下拉箭头,在弹出的选项中单击“清除格式”。
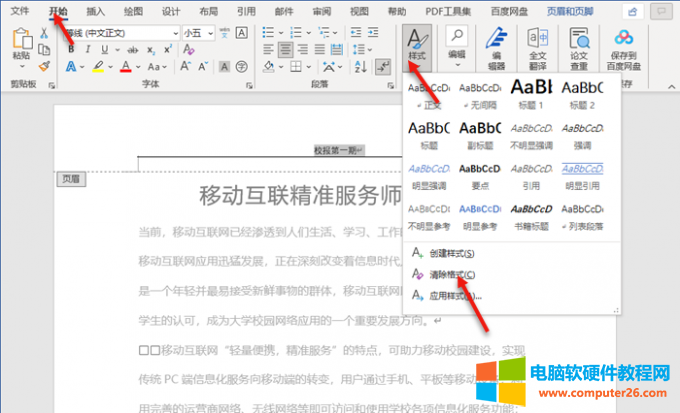
图6:清除格式
3、清除格式后,页眉文字部分的横线即可被去掉。
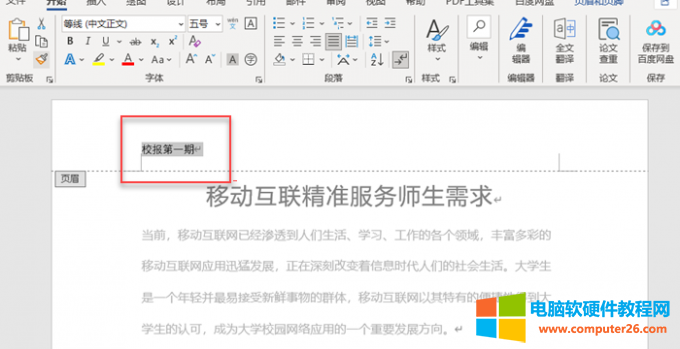
图7:清除格式后效果
三、word页眉格式怎么设置
页眉部分输入合适的文字后,很多时候还需要调整字体等,这就涉及到页眉格式设置问题。设置页眉格式并不复杂,只需要按照下述操作即可。
1、选中页眉文字部分,单击鼠标右键,在弹出的选项中单击“字体”。
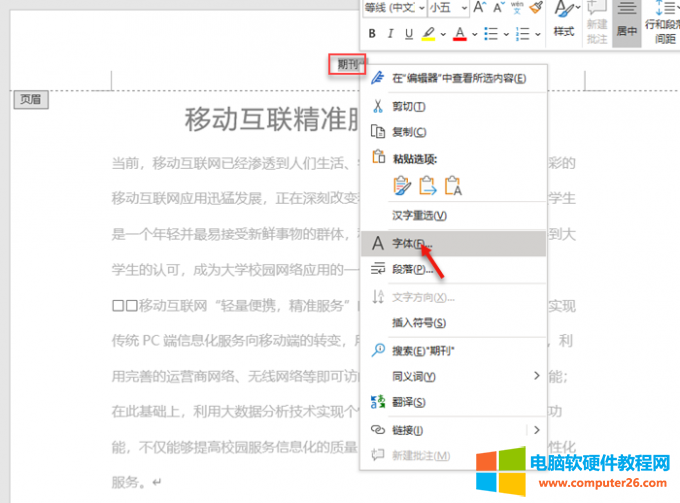
图8:字体
2、在弹出的“字体”对话框中进行字体和字号的设置,便可以将页眉文字调整为目标格式。本文以“宋体”“小四”为例。
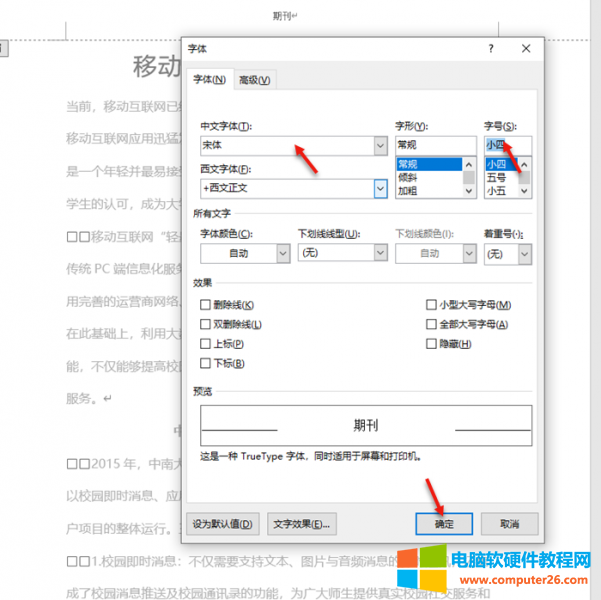
图9:设置字体
3、然后设置段落格式。选中页眉文字部分,单击鼠标右键,在弹出的选项中单击“段落”。
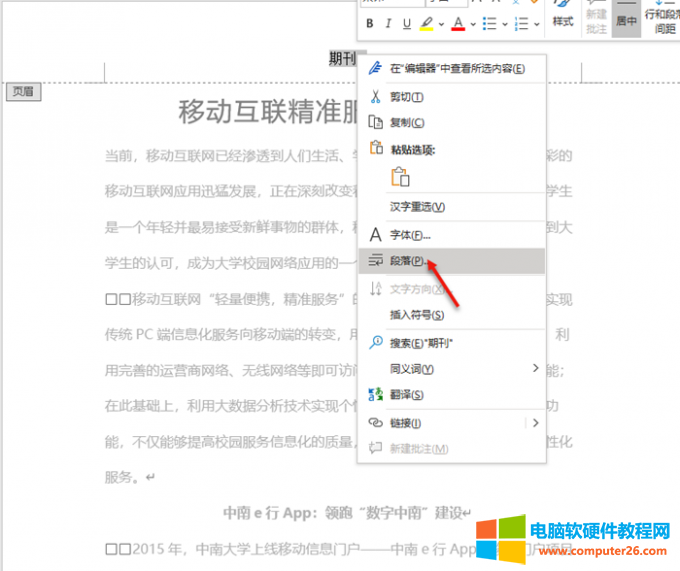
图10:段落
4、在“段落”对话框中设置段落对齐方式为“居中”,行距为“单倍行距”,即可将页眉文字调整为目标格式。
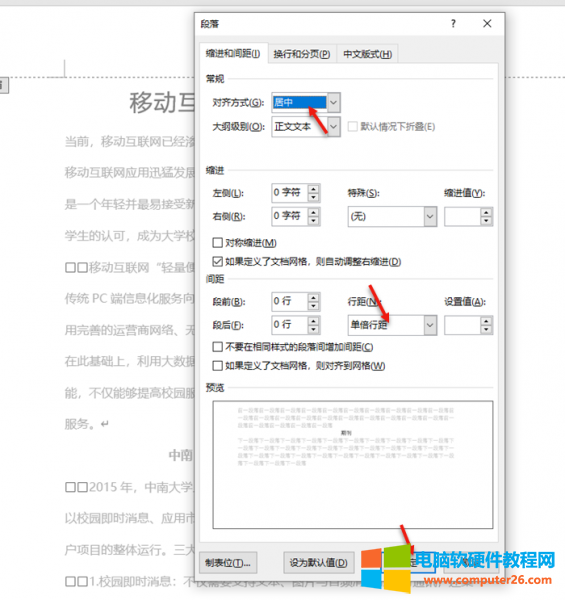
图11:设置段落
本文主要向大家介绍了word页眉横线删除不掉,word页眉横线怎么删除以及word页眉格式怎么设置,希望可以帮助你提升工作效率,制作出一份美观大方、符合要求的文档。
相关文章
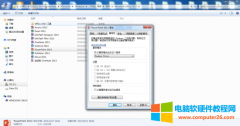
当用户在使用ppt制作展示内容时,会遇到ppt无法打开的情况。针对ppt无法打开的问题,下面就来介绍关于ppt文件打不开是什么原因,ppt文件打不开如何修复的内容。 一、ppt文件打不开是......
2022-09-13 201 ppt文件打不开 ppt文件打不开修复

在使用word文档编辑文案时,大家都会用到段落标记,也就是我们使用回车键后word文档中出现的拐弯箭头,通常是在一段内容的尾部。我们在使用word时不需要段落标记,一般会替换掉或......
2022-11-04 216 word段落标记删除 word段落标记替换
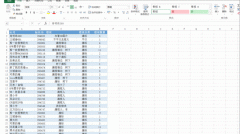
在Excel表格中如何快速删除重复项数据内容?有时候在我们表格中,从其他表格导入进来或复制粘贴的数据太多了,难免会出现重复的数据,那么我们怎么删除它呢?下面小编就给大家......
2022-08-27 200 Excel删除重复项内容 excel删除重复数据保留一条
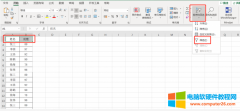
工作中我们经常使用Excel解决很多问题,Excel表格如果数据出现错误通常我们会使用Excel删除的功能。那么excel怎么删除筛选出来的行呢?以及excel删除无尽空白列仍然存在怎么解决呢?今......
2022-10-17 401 excel删除筛选出来的行 excel删除无尽空白列仍然存在