我们日常使用word编辑文档,中间会有一些图片需要打印。打印时可能会出现图片缺失的情况。本文就为大家解答下,word打印图片总是缺一部分的原因,以及word打印图片怎么铺满整张......
2022-11-04 219 word打印图片总是缺一部分 word打印图片铺满整张A4
在word文档中编辑文档时合理的使用艺术字可以让整个文档看起来更漂亮,但是谈到word中艺术字的阴影设置方式时却有很多人都被难倒了。那么word艺术字阴影设置在哪里,word艺术字阴影样式又怎么设置呢?下面就以word软件为例,一起看看艺术字阴影的相关操作步骤。
在word中进行艺术字阴影的相关操作可以让整个文档看起来更具有层次感和立体感,但是说到底,word中艺术字阴影设置在哪里呢?
1、在word中插入需要操作的艺术字后选中艺术字文本框,点击选择“格式”选项卡。
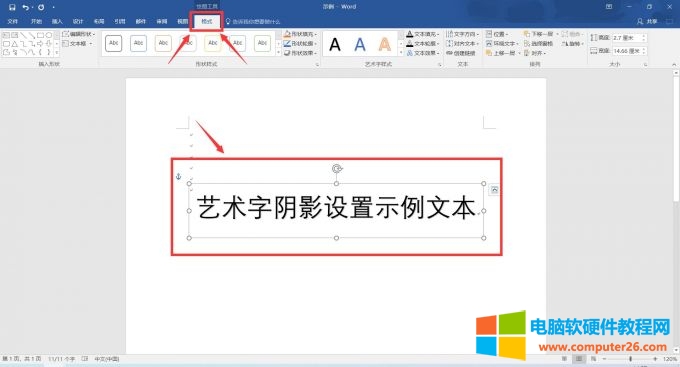
图片1:打开“格式”选项卡
2、在“格式”选项卡中选择“形状效果”选项打开“阴影”菜单页,最后选择合适的艺术字阴影样式。
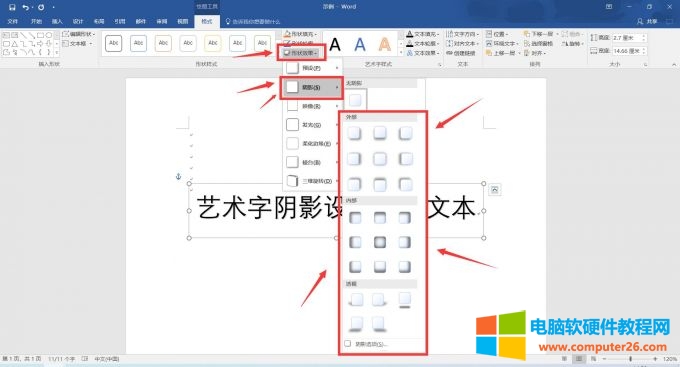
图片2:设置艺术字阴影样式
3.选择合适的艺术字阴影样式后,艺术字阴影的设置操作就已经完成了。
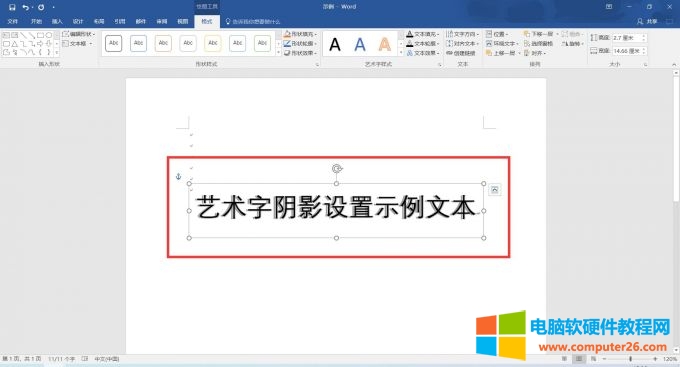
图片3:艺术字阴影设置示例
二、word艺术字阴影样式怎么设置
学会了如何在word中对艺术字添加阴影后,如何去修改艺术字的样式呢?
1、对艺术字阴影的设置操作完成后,依次选择“格式”-“阴影”-“阴影选项”可对艺术字阴影样式进行设置。
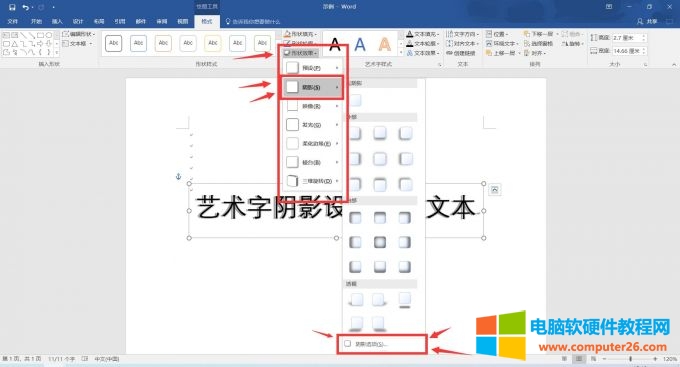
图片4:设置艺术字阴影样式
2、在右侧弹出的“设置形状格式”菜单页中,选择阴影选项。
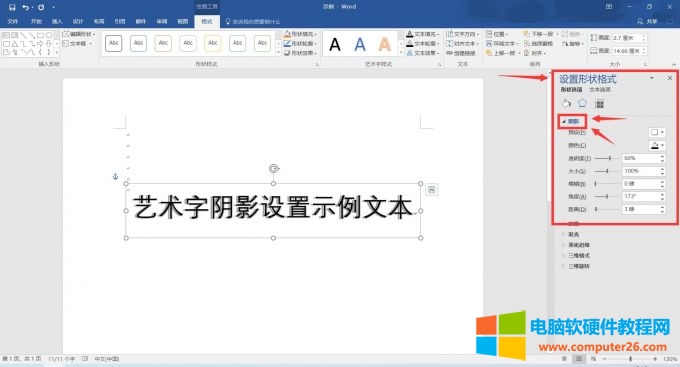
图片5:调整艺术字阴影样式
3、通过对阴影选项卡的“颜色”“透明度”“大小”“模糊”“角度”“距离”一系列阴影属性进行调整可完成对艺术字阴影样式的设置。
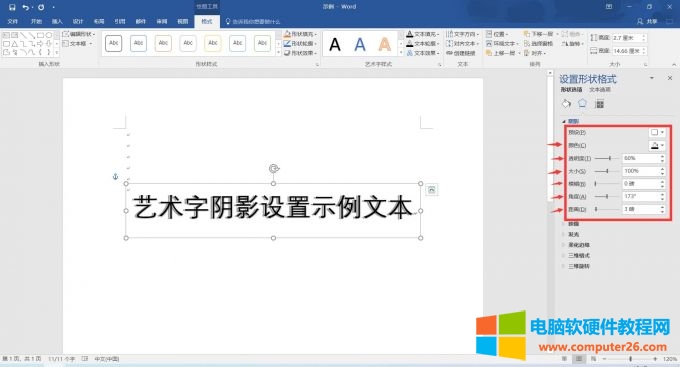
图片6:调整阴影样式属性
4、调整完成后,艺术字阴影的样式设置操作就已经完成了。
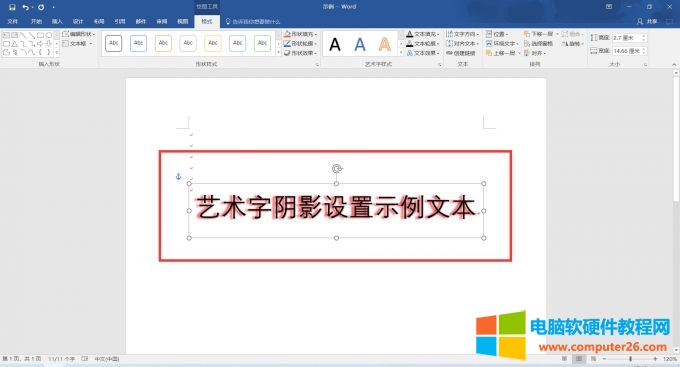
图片7:艺术字阴影样式示例
三、word中如何插入艺术字
说一千道一万,艺术字的插入才是整个艺术字样式设置的前提和必须条件,下面一起看看艺术字的两种插入方式。
方法1:输入想要插入的艺术字文本后用鼠标左键全部框选为蓝色后,点击“插入”选项卡中的“艺术字”选项后选择特定的艺术字样式即可完成艺术字的插入。
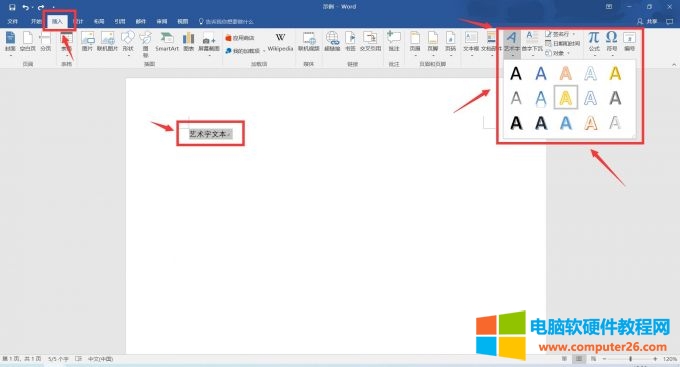
图片8:文本设置为艺术字
方法2:直接点击“插入”选项卡中的“艺术字”选项并选择特定的艺术字样式后会在工作区自动生成艺术字文本框,在该文本框输入艺术字文本即可完成艺术字的插入。
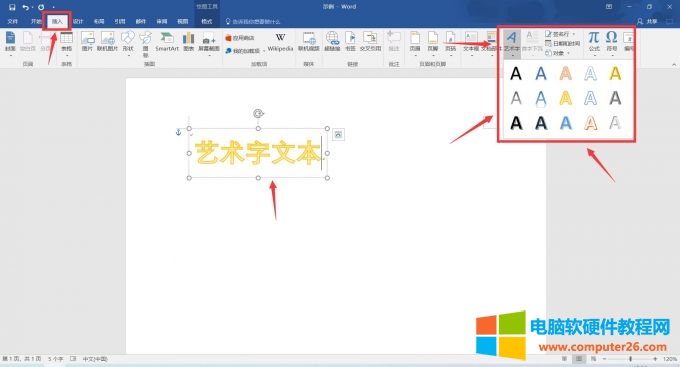
图片9:插入艺术字
标签: word艺术字word艺术字阴影设置word艺术字阴影样式
相关文章
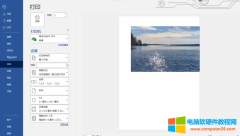
我们日常使用word编辑文档,中间会有一些图片需要打印。打印时可能会出现图片缺失的情况。本文就为大家解答下,word打印图片总是缺一部分的原因,以及word打印图片怎么铺满整张......
2022-11-04 219 word打印图片总是缺一部分 word打印图片铺满整张A4
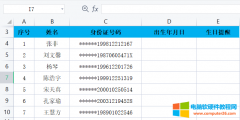
工作中,我们经常能遇到公司每个月都会举办生日会,这个时候就需要统计出当月生日的员工名单。很多人事小姐姐不知道快捷的方式统计,总是耗费很多的时间一个个去找,非常的耗......
2022-12-18 203 excel快速设置员工生日提醒

excel表格打不开是最常见的办公软件故障之一,但是分了很多种情况,下面小编就以多年电脑维修维护经验给大家总结下excel表格打不开是什么原因怎么解决。 疑问解答: 1、软件故障导......
2022-08-29 203 excel表格打不开

男性符号一般用♂表示,如果在需要输入该符号的时候,怎么打出来呢?这里,小编将分享几个方法给大家做参考,希望对大家有用。 男性符号♂怎么打之拼音输入法 第一步:将电脑......
2022-10-14 262 word输入男性符号♂ WPS输入男性符号♂
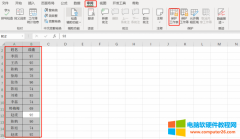
工作时经常遇到一个表格要有多人制作,但多人制作表格就会出现表格混乱,数据可能不注意被修改的情况出现,这个时候就需要将Excel表格进行锁定这样保证数据不会被修改,今天小......
2022-10-17 228 Excel锁定表格不参与筛选 excel锁定部分内容不能编辑