无论是商业文案的撰写,还是学术文章的编写格式都是很重要的。在word中很容易出现一些格式的问题。比如word中空格很大怎么办,word空格很大但总是换行怎么办。接下来就一起来看......
2022-12-25 201 word空格很大
当遇到需要分析数据的问题时,人们通常会寻求高级数学软件的帮助,如化工中的Origin和数学中的MATLAB,但其实excel就可以实现这一功能,它能帮助专业人士进行数据的残差分析、线性描述、趋势预测等,今天就带大家来看一下excel线性拟合怎么做, 以及excel线性拟合怎么显示截距。
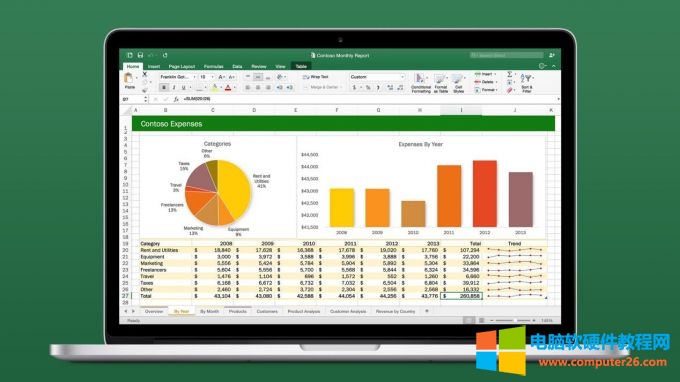
图1 Excel表格
一、excel线性拟合怎么做
由于线性拟合的功能并不常用,因此它在excel中的位置隐藏较深,但如果你掌握了线性拟合的制作方法,将会给学习和工作带来莫大的帮助,以下是excel线性拟合的具体制作方法:
1.将选好的样本数据依次填写到表格中,按Ctrl+A全选,之后点击“插入”,找到里面的“图表”一栏,点击XY散点图。
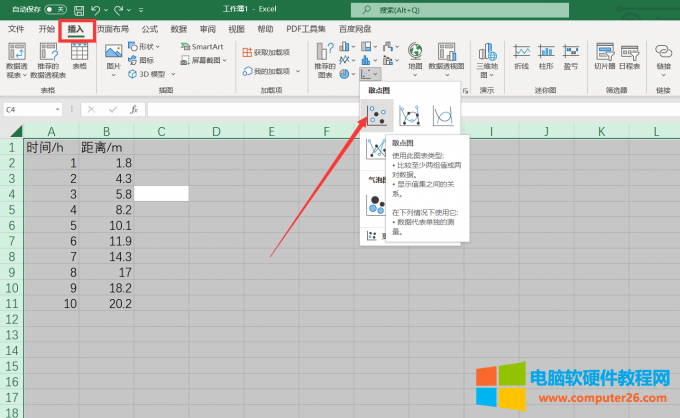
图2 找到XY散点图
2.初步建立起图表后,点击右边“图表筛选器”。

图3 点击图表筛选器
3.点击右下角的“选择数据”。
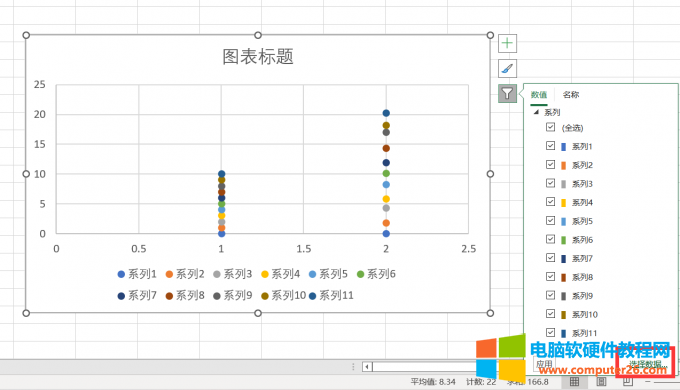
图4 选择数据
4.切换行/列,点击右下角确定。
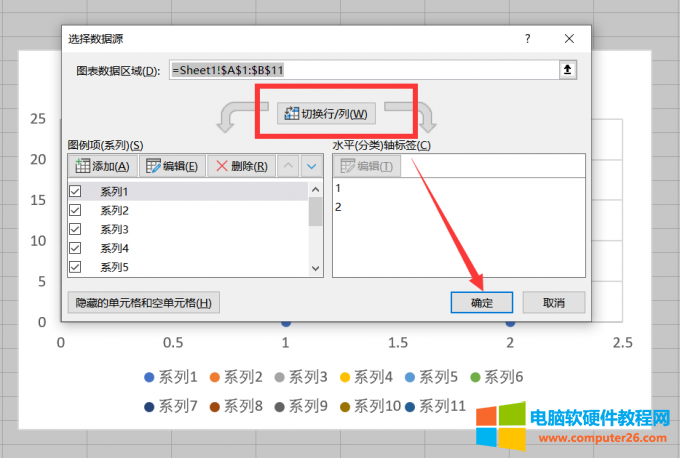
图5 切换行/列
5.之后将鼠标停留在数据点上,右键进入菜单,点击“添加趋势线”。
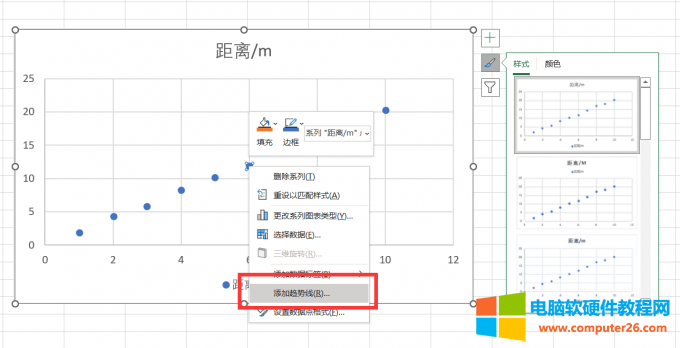
图6 添加趋势线
6.选择“线性”,勾选“显示公式”和“显示R平方值”,线性拟合就制作完成了。
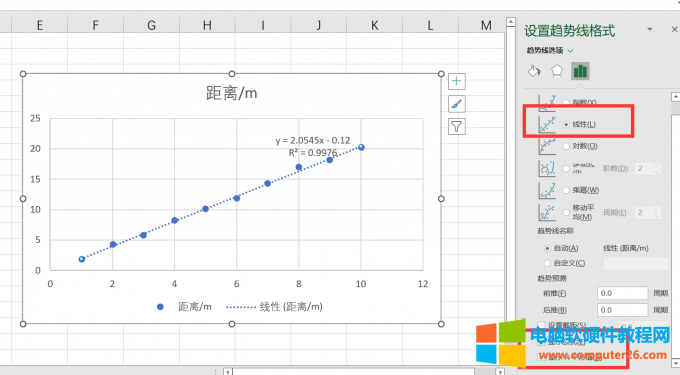
图7 编辑趋势线格式
二、excel线性拟合怎么显示截距
在标准版excel中并没有添加截距的功能,但有时我们不得不将其显示在文件中,这时就要借助专业的函数进行截距的计算,之后再将数值显示在旁边,那么具体应该怎么做呢?让我们一起来看下:
1.在excel中显示截距需要用到INTERCEPT函数,首先要在图表旁的任意位置输入“=INTERCEPT(”。
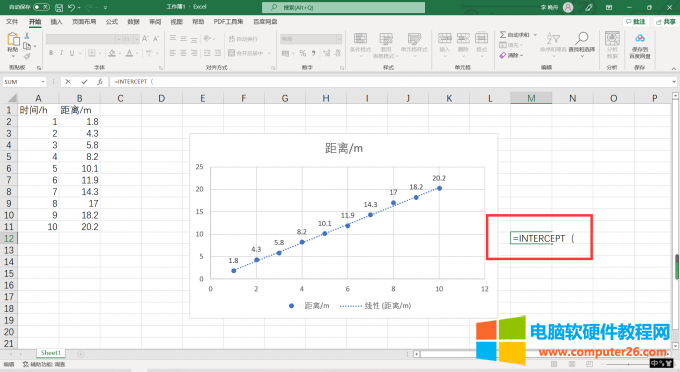
图8 输入=INTERCEPT(
2.之后鼠标拖动选择Y轴数据。
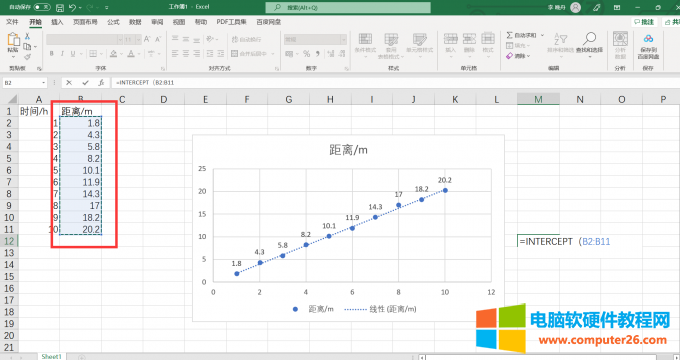
图9 选中Y轴所有值
3.选取完成后,将输入法切换到英文状态,键入逗号。
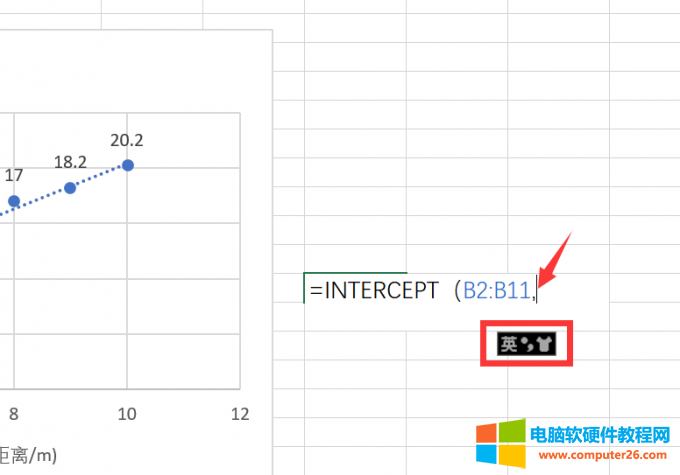
图10 用英文输入法键入逗号
4.再选取X轴上的所有数据。
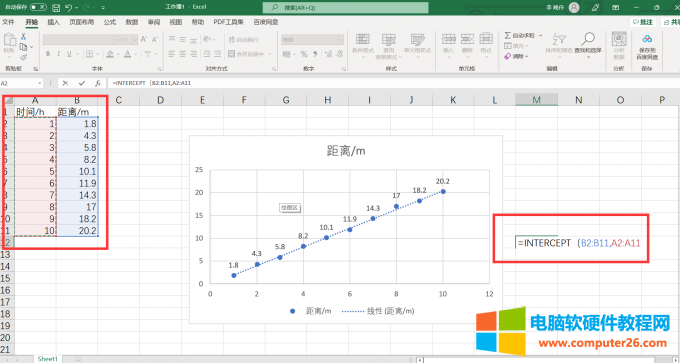
图11 选取X轴数据
5.最后点击回车,截距就会显示在表格中了。
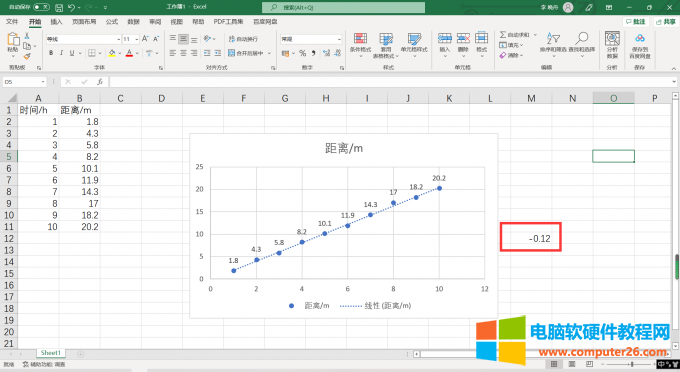
图12 截距
三、excel线性拟合怎么显示斜率
除截距外,斜率也是线性拟合中非常重要的数据,因此在制作图表时,最好是将两者一起计算,这样能让我们更加直观地看清数据之间的关系,而斜率的计算,同样也需要使用函数公式,下面是详细步骤:
1.在将样本数据输入到表格中后,在其后方的任意位置输入函数公式“Y=a*x+b”,并且在下面键入“a”和“b”。
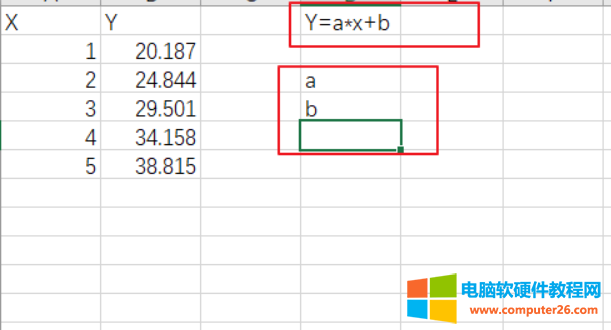
图13 Y=a*x+b
2.在“a”后面,输入“=SLOPE(”,之后拖动鼠标选中Y轴上的所有数据,再输入英文的逗号,选择X轴上所有数据。
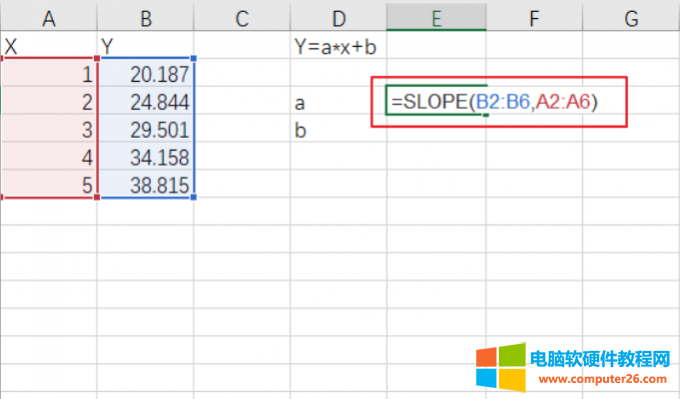
图14 输入=SLOPE(
3.最后点击enter键,就可以得到斜率值,在这里能够自由设置小数点位数。
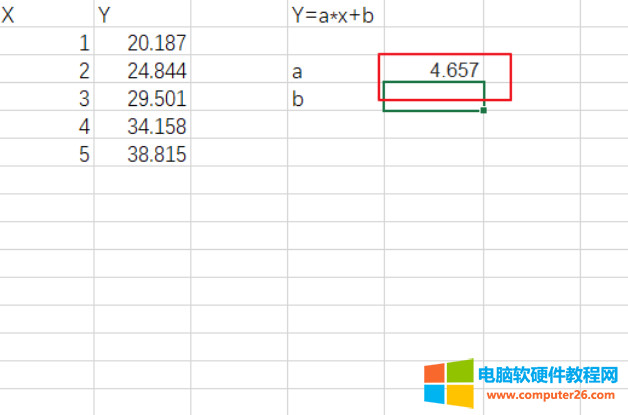
图15 斜率
标签: excel制作线性拟合excel线性拟合excel线性拟合显示截距
相关文章

无论是商业文案的撰写,还是学术文章的编写格式都是很重要的。在word中很容易出现一些格式的问题。比如word中空格很大怎么办,word空格很大但总是换行怎么办。接下来就一起来看......
2022-12-25 201 word空格很大
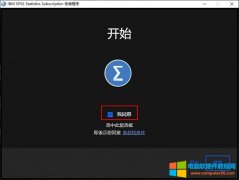
在使用IBM SPSS Statistics软件前,我们需要拥有一个IBM账户登录软件。接下来,一起从安装开始,了解一下如何开启IBM SPSS Statistics软件的使用。 一、安装SPSS 双击 IBM SPSS Statistics 安装程序......
2022-12-03 245 SPSS软件安装与注册 SPSS软件

说到微软Office这款老牌办公软件,相信在很多小伙伴的工作生活中,已经是越来越离不开它的状态了,因为毕竟它与其他的办公软件相比起来,功能更为强大实用。而近日,微软Office发......
2022-07-06 220 Office2207
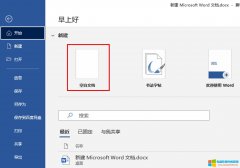
Microsoft 365是在Microsoft office桌面版软件基础上构建云端办公的软件组,既包括传统的桌面办公软件,也加入了基于云端的office在线系列,以及线上Skype等。那么,其使用方法有什么不同呢......
2022-07-19 204 Microsoft365
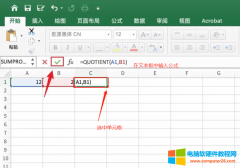
比例计算一直是财务会计专业的重点,比如计算某项数据今年和去年的增长的比例。或者某部门收入占公司总收入的多少百分比。在excel中有内置的公式专门来处理这一任务,那么在e......
2022-12-27 201 excel比例函数